Como adicionar receita ou despesa no financeiro do CIM IMOB
Existem movimentações financeiras que não estão relacionadas à locações, com por exemplo despesas com telefone, energia elétrica... Essas despesas ou receitas podem ser registradas no módulo financeiro do CIM IMOB.
Assim, além de controlar os recebimentos de aluguel do inquilino e os repasses ao proprietário, você poderá controlar as contas a pagar e outras receitas da sua imobiliária também. Então, neste artigo vamos aprender como cadastrar as receitas e despesas utilizando o módulo financeiro do CIM IMOB.
Como acessar o módulo financeiro do CIM IMOB
No sistema CIM IMOB, o acesso aos módulos disponíveis é através do menu principal, que sempre ficará fixo na lateral esquerda do sistema.
Para acessar o módulo Financeiro:
- Clique no item Financeiro;
- Em seguida, clique em Financeiro novamente, como demonstrado na imagem abaixo:
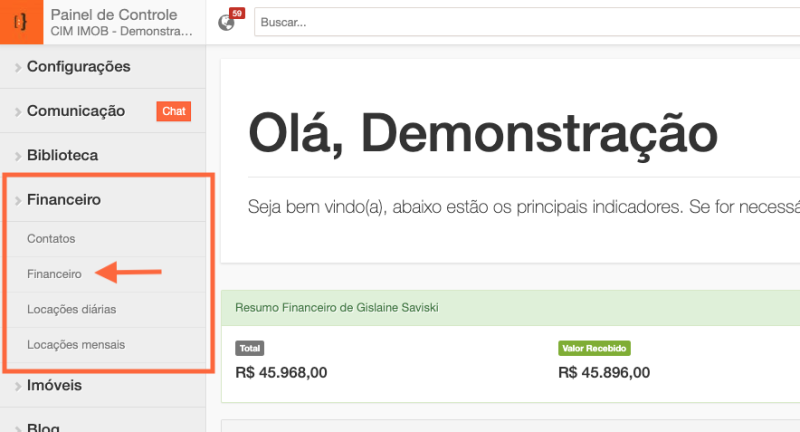
Após acessar o módulo financeiro, a página abaixo será exibida no sistema. Nela você poderá acompanhar os registros financeiros já cadastrados e adicionar novos registros. Na imagem abaixo, temos a visão geral do módulo financeiro.
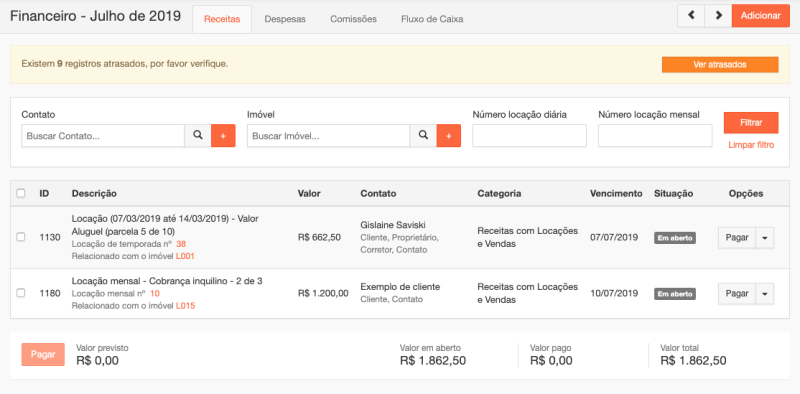
Entenda o módulo Financeiro do CIM IMOB
A aparênia do módulo financeiro do sistema segue o mesmo padrão dos demais módulos. Abaixo vamos entender cada detalhe da aparência do módulo.
Cabeçalho do módulo financeiro
O primeiro campo do cabeçalho é o nome do módulo acessado. Ou seja, como estamos no módulo Financeiro, o nome exibido é Financeiro:
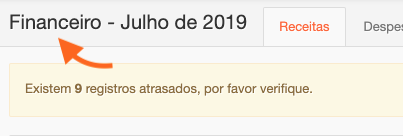
Ao lado do nome do módulo, aparece o período selecionado. Em nosso exemplo (na imagem acima), está selecionado o período Julho de 2019.
Seguindo o cabeçalho do módulo, estão disponíveis as abas:
- Receitas;
- Despesas;
- Comissões;
- Fluxo de caixa.

As abas separam os registros, ou seja, na aba:
- Receitas: serão listadas todas as receitas (entradas de caixa) da imobiliária;
- Despesas: serão listadas todas as despesas (saídas de caixa) da imobiliária;
- Comissões: serão listadas todas as comissões que a imobiliária recebeu;
- Fluxo de caixa: é o relatório de caixa da imobiliária, ou seja, exibe as movimentações de entrada e saída de caixa, e apresenta o saldo atual.
Lembrando que os registros listados nas abas, referem-se ao período selecionado.
No canto direito do cabeçalho estão localizadas as setas de navegação entre os períodos. Na primeira seta, você poderá voltar os meses do ano, e na segunda seta poderá avançar os meses:
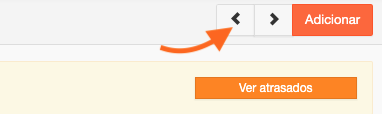
E o último campo do cabeçalho do módulo Financeiro é o botão Adicionar. Este botão será utilizado para adicionar novos registros no sistema financeiro.
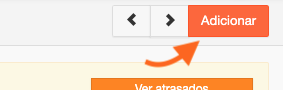
Filtros
Abaixo do cabeçalho do módulo Financeiro, está localizado o filtro. O filtro poderá ser utilizado para criar relatórios financeiros personalizados.

Estão disponíveis, os seguintes campos no filtro:
- Contato;
- Imóvel;
- Número da locação diária;
- Número da locação mensal.
O nome do campo que será filtrado, é aquele que aparece acima do campo de busca. Na imagem abaixo, o campo filtrado será o Contato:
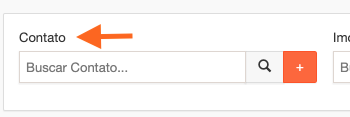
O campo de busca, fica abaixo do nome do filtro. Para utilizar o campo, basta digitar o texto desejado, que o sistema irá buscar as informações relacionadas ao campo utilizado.
No exemplo, na imagem abaixo, utilizei o campo Contato e busquei pelo termo Cli e o sistema exibiu os resultados Exemplo de cliente e Novo cliente:
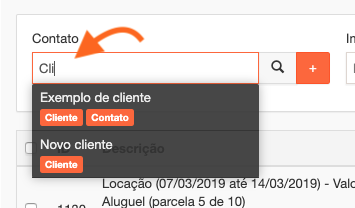
Após selecionar o registro desejado, clique em filtrar para aplicar o filtro no relatório:
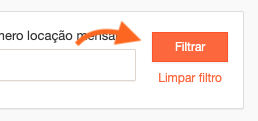
Para ficar mais fácil de entender como utilizar o filtro, vamos buscar os registros financeiros do imóvel L001.
- Para buscar pelos registros de um imóvel, vamos utilizar o filtro Imóvel;
- Buscamos pelo código do imóvel: L001. Além do código, você poderá buscar por uma palavra do nome, que o sistema irá exibir todos os imóveis que possuem a palavra no nome do imóvel;
- Selecione o registro desejado;
- Em seguida clique em Filtrar para aplicar o filtro.
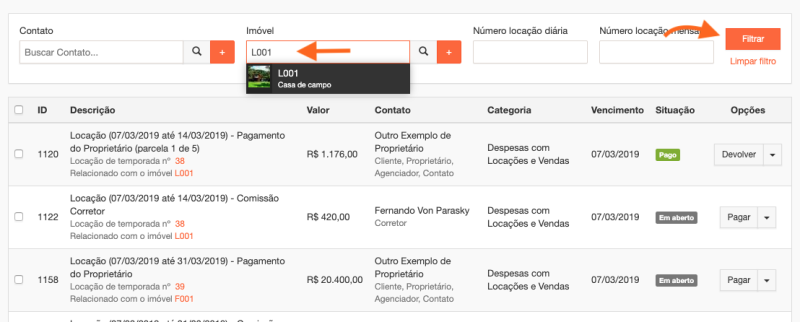
Veja na imagem abaixo, que o sistema está exibindo apenas os registros que estão relacionados ao imóvel L001.
Lembrando, o sistema irá buscar os registros conforme a aba selecionada. Por exemplo, se você está na aba despesas, o sistema irá buscar as despesas relacionadas ao imóvel L001.
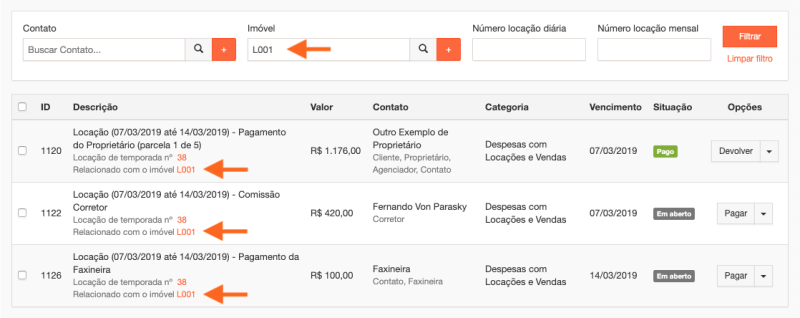
Lista de registros
Abaixo do filtro, estão listados os registros financeiros da aba selecionada. Ou seja, se você está na aba receitas, o sistema irá listar as receitas, se estiver na aba despesas, o sistema irá exibir as despesas.
Na imagem abaixo, podemos visualizar como o sistema exibe a lista de registros. Por padrão, o sistema exibe algumas informações do registro, como:
- ID - Identificação do registro no sistema;
- Descrição: Nome do registro e se o registro está relacionado com imóvel ou locação;
- Valor: Valor da receita ou despesa;
- Contato: Contato para quem irá pagar o registro, no caso de despesa e Contato de quem irá receber, caso seja uma receita;
- Categoria: Utilizado para organizar o sistema financeiro;
- Vencimento: Data prevista para recebimento ou pagamento do registro;
- Situação: Em aberto ou pago;
- Opções: Ações de pagar o registro ou devolver, e possibilidade de editar ou apagar o registro.
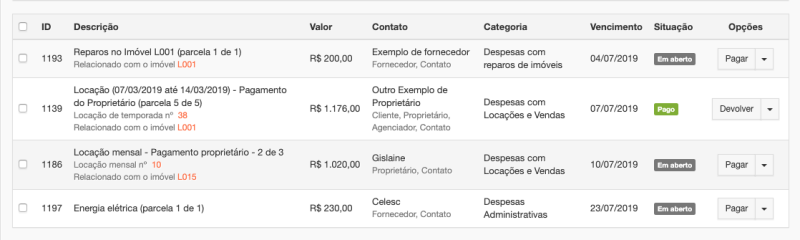
Entendendo a descrição do registro
Quando uma receita ou despesa é adicionado no sistema, é necessário informar um nome de identificação. Recomendamos utilizar um nome explicativo, assim fica mais fácil encontrar os registros no sistema.
Na imagem abaixo temos um exemplo de um nome de registro, referente a uma locação diária:
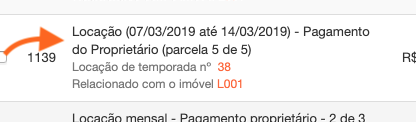
Caso o registro seja parcelado, ao lado do nome estará a identificaçã de qual parcela o registro se refere. Por exemplo, na imagem acima, o registro é referente a parcela 5 de 5.
Logo abaixo do nome é exibido o ID - Identificação da locação diária e o código do imóvel:
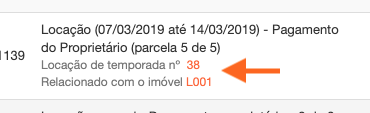
Caso seja necessário acessar as informações da locação ou do imóvel, sem sair do módulo financeiro, o sistema permite clicar no id da locação ou no código do imóvel. Assim, o resumo da locação ou do imóvel será aberto na página.
Na imagem abaixo, temos um exemplo de como é exibido o resumo do imóvel:
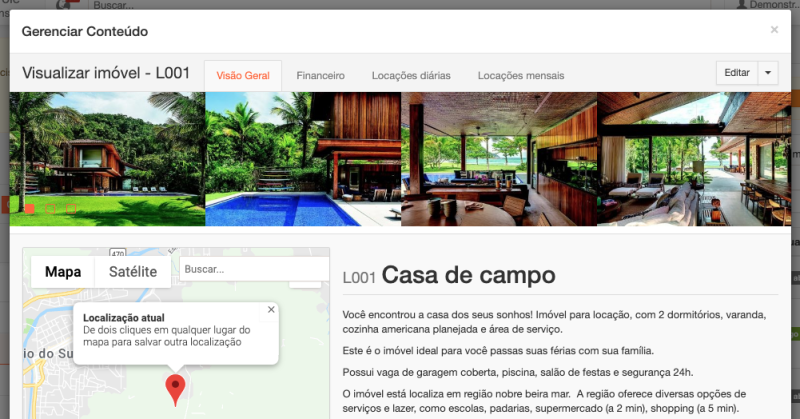
Entendendo as opções
Na última coluna da lista de registros são exibidos as opções:
- Pagar ou Devolver;
- Editar;
- Editar parcelas (caso seja uma locação diária);
- Imprimir recibo (quando o registro está pago);
- Ver locação diária (quando é um registro relacionado a locação diária);
- Ver locação mensal (quando é um registro relacionado a locação mensal).
Para acessar as opções disponíveis, clique na seta ao lado de Pagar ou Devolver, conforme a imagem abaixo e selecione a opção desejada:
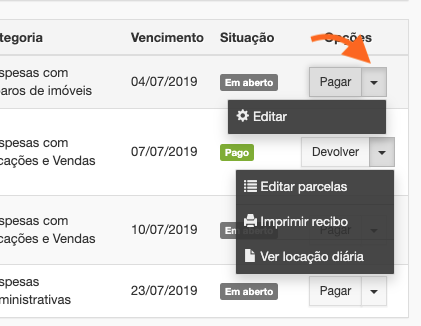
Saldos dos registros
Abaixo da lista de registros, está o botão pagar e os saldos:
- Valor previsto;
- Valor em aberto;
- Valor pago;
- Valor total.

Lembrando que os saldos são gerados com base nos registros listados, caso um filtro esteja sendo aplicado, apresentará sempre o saldo dos registros listados.
Como adicionar receitas ou despesas diversas no CIM IMOB
Para adicionar uma nova receita ou despesa, clique no botão Adicionar, no canto superior direiro da tela.
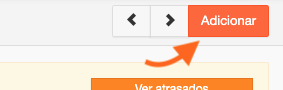
O formulário de cadastro de receita ou despesa, imagem abaixo, será exibido na tela:
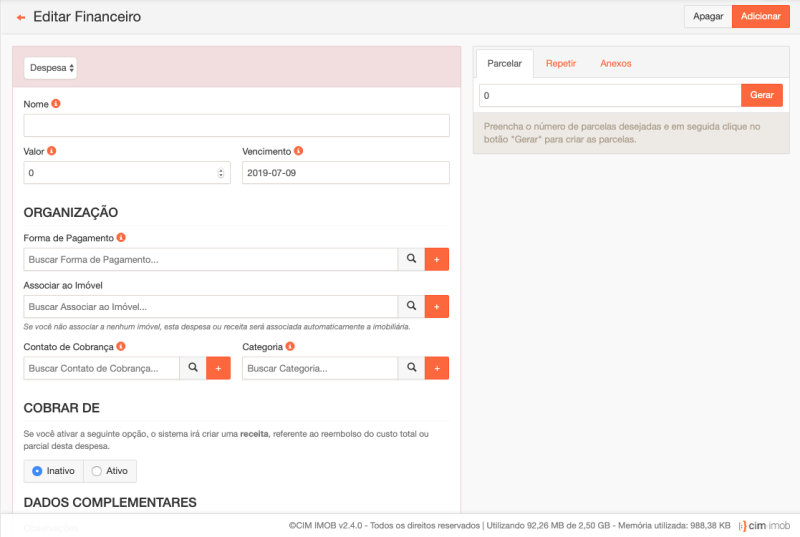
Cadastrando as informações gerais do registro
O primeiro passo no formulário de cadastro é informar se o registro será uma receita ou despesa. Então será necessário selecionar a opção desejada:
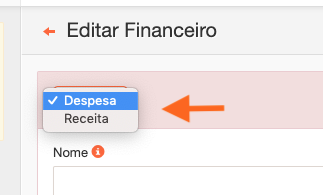
Após selecionar se o registro é uma receita ou despesa, preencha os demais campos como:
- Nome: informe um nome para identificar o registro;
- Valor: informe o valor do registro;
- Data de vencimento: data prevista para recebimento / pagamento do registro.
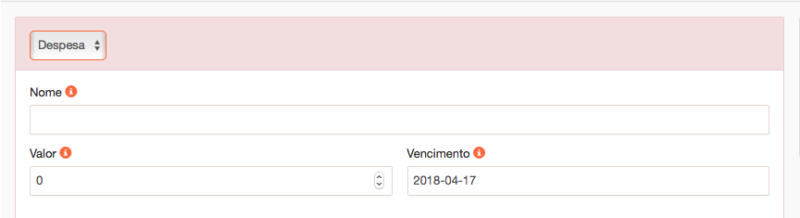
Organização
O próximo passo é preencher os campos de organização do sistema, que são:
- Forma de pagamento;
- Associar ao Imóvel;
- Contato de cobrança;
- Categoria.
No campo forma de pagamento, selecione a forma de pagamento que será utilizada para efetuar o pagamento do registro. Por exemplo, dinheiro, boleto, depóstio...

Caso a forma de pagamento ainda não esteja cadastrada no sistema, clique no botão mais ( + ). Para aprender como cadastrar a forma de pagamento consulte o artigo Como cadastrar as formas de pagamento.
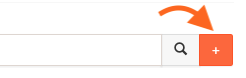
O próximo campo é Associar ao imóvel, você irá utilizar este campo quando a receita ou despesa que estiver cadastrando seja relacionado a algum imóvel. Ou seja, caso você queira acompanhar as receitas e despesas que o imóvel gerou, selecione o imóvel.

Em seguida, deverá selecionar o contato de cobrança, ou seja, de qual cliente você irá receber a receita ou para qual fornecedor deverá pagar a despesa.
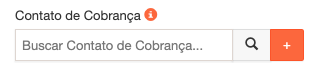
Caso o contato de cobrança ainda não esteja cadastrado no sistema, clique no botão mais ( + ). Para aprender como cadastrar a contatos consulte o artigo Aprenda a cadastrar contato no CIM IMOB.
O próximo campo é a categoria. A categoria é necessária para organizar as suas receitas e despesas.
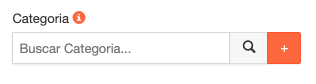
Caso a categoria ainda não esteja cadastrada no sistema, clique no botão mais ( + ). Para aprender como cadastrar as categorias do financeiro consulte o artigo Como cadastrar categorias do financeiro.
Repassar para ou Cobrar de
Após preencher os campos de organização do registro, é possível configurar o sistema para que crie automaticamento um registro de repasse ou reembolso.
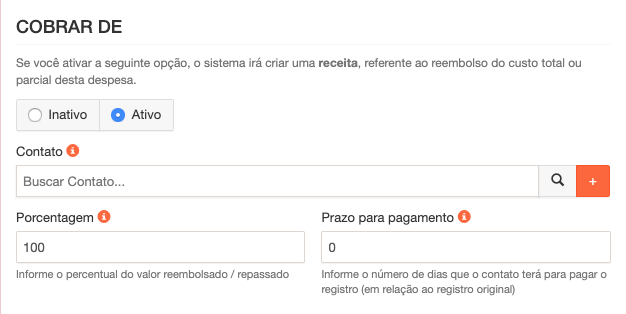
Por exemplo, se a imobiliária efetuou o pagamento de uma despesa do imóvel, e o valor será reembolsado pelo proprietário, ative a opção Cobrar de, assim o sistema irá criar um receita, referente ao reembolso do proprietário.
Ao ativar a opção Cobrar de (quando despesa) e Repassar para (quando receita), o sistema habilita alguns campos:
- Contato;
- Porcentagem;
- Prazo para pagamento.
No campo contato, selecione para quem você irá repassar ou reembolsar o valor. Por exemplo, se a imobiliária recebeu do inquilino o valor referente ao IPTU:
- Será necessário cadastrar um receita, referente ao valor recebido do inquilino;
- Ativar a opção Repassar para, e no campo contato informar para quem será repassado o valor, seja para o proprietário ou para a Prefeitura.
- Desta forma, o sistema irá criar automaticamente uma despesa, referente ao repasse.
Em seguida, preencha o campo porcentagem. Por padrão, o sistema deixa definido como 100%.
No campo prazo para pagamento, informe quantos dias para efetuar o repasse ou receber o valor cadastrado.
Para finalizar o cadastro do registro, clique no botão Salvar.
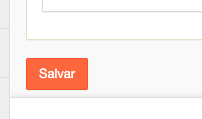
Parcelar, Repetir ou Anexar documentos
Na coluna ao lado, você poderá parcelar o registro, configurar para repetir ou anexar comprovantes ou outros documentos.
Como efetuar pagamentos ou recebimentos
Na aba Receitas, Despesas ou Comissões, você poderá efetuar recebimentos e/ou pagamentos dos registros financeiros.
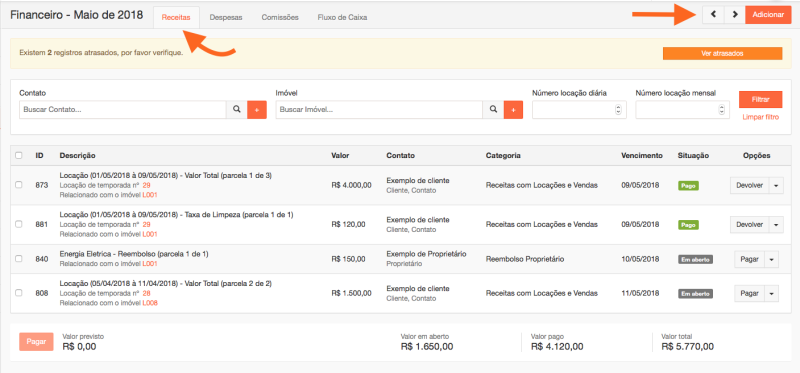
Além disso, caso existam registros que estão em atraso, o sistema exibe a mensagem e você poderá gerar o relatório com os registros que estão em atraso.
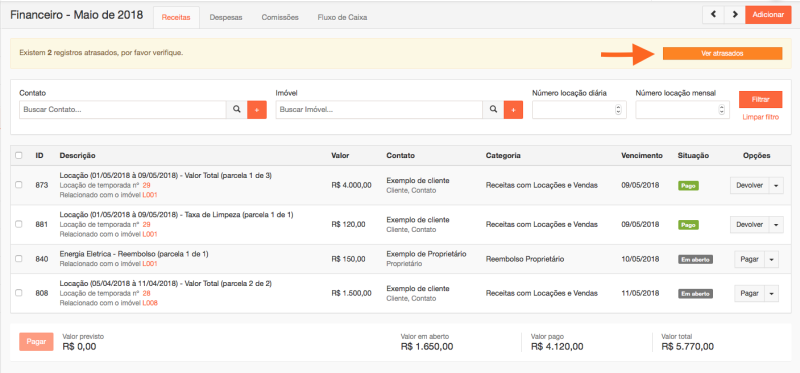
Para receber ou pagar um valor, encontre o registro desejado na tela e clique em Receber ou Pagar:
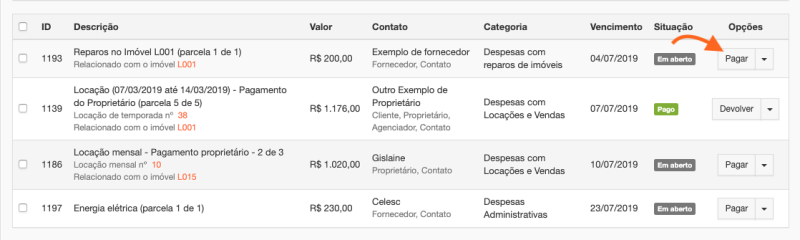
E, caso esteja pagando diversos valores ao mesmo tempo, selecione todos os registros desejados e clique em Pagar:
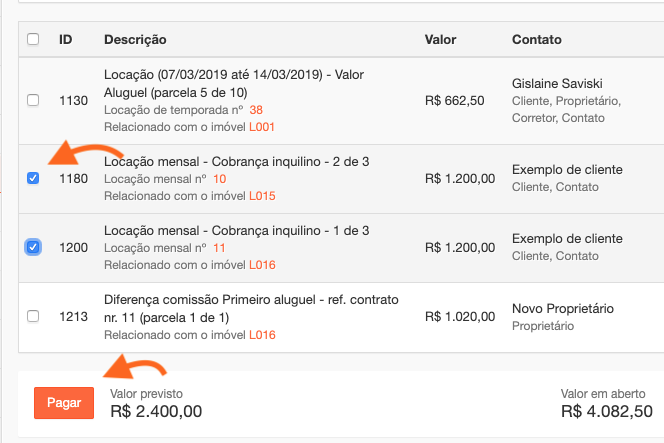
Se ficou alguma dúvida de como utilizar o módulo financeiro, por favor abra um chamado :)