Cadastrando projetos e tarefas no Fluxki
Com o Fluxki você poderá acompanhar os projetos da sua empresa e gerenciar as tarefas da sua equipe. O Fluxki possui níveis de acesso aos projetos, desta forma, somente os usuários relacionados poderão colaborar com as tarefas e você poderá acompanhar o progresso de cada um.
Além disso, poderá acompanhar o andamento das tarefas através da visualização Kanban (quadro).
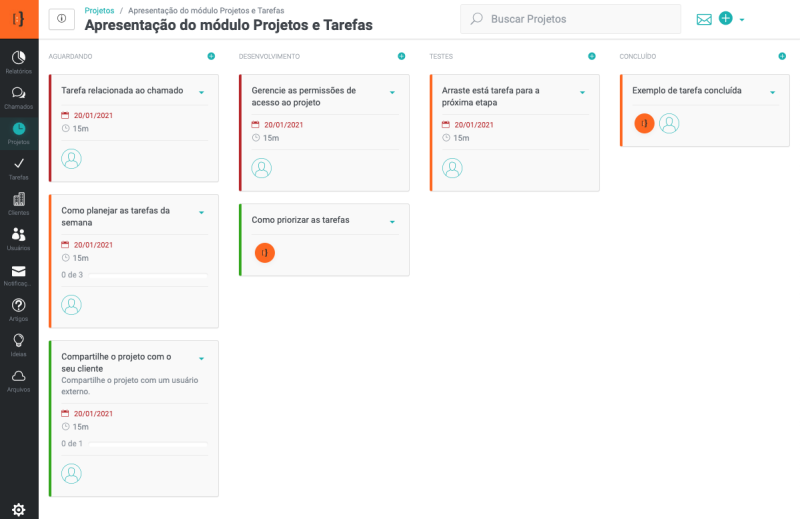
Neste artigo, vamos aprender como cadastrar novos projetos no Fluxki e relacionar usuários aos projetos e tarefas.
Como adicionar novos projetos
Existem duas maneiras de adicionar projetos ao Fluxki. A primeiro é através do módulo de projetos e a segunda é criar o projeto a partir de um chamado.
Como adicionar projetos no módulo Projetos
Após fazer o login no Fluxki, no menu principal clique em Projetos, para acessar o módulo:
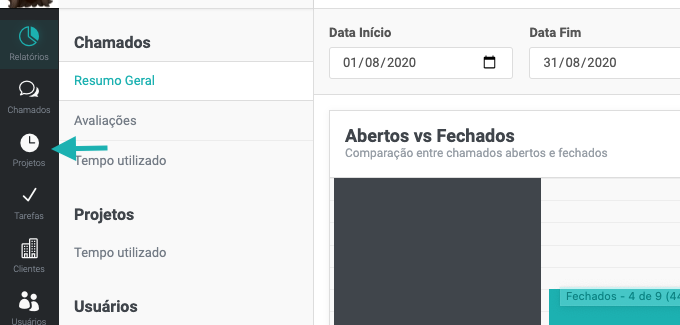
Na página inicial do módulo, que é configurável (veja nas dicas como configurar), clique no botão +.
O botão adicionar sempre estará localizado no canto superior direito da tela, conforme a imagem abaixo:
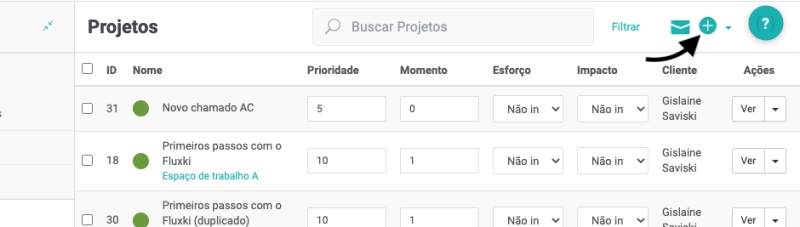
Após clicar no botão adicionar, o sistema irá exibir a tela de cadastro do projeto. Neste momento será necessário informar apenas:
- Dificuldade do projeto: Aqui você vai definir a dificuldade do projeto. A dificuldade é baseada em pontos e você poderá a dificuldade em Ajustes > Dificuldades das tarefas.
- Setor: Como o sistema Fluxki permite o controle de acesso por setores (ou departamentos / equipes), você deverá informar o setor que o projeto pertence. Desta forma, apenas os usuários que fazem parte deste setor poderão visualizar o projeto.
- Nome: Defina o nome do projeto. É com base no nome do projeto que você irá localizá-lo no sistema e nos relatórios. Recomendamos que utilize um nome de fácil entendimento.
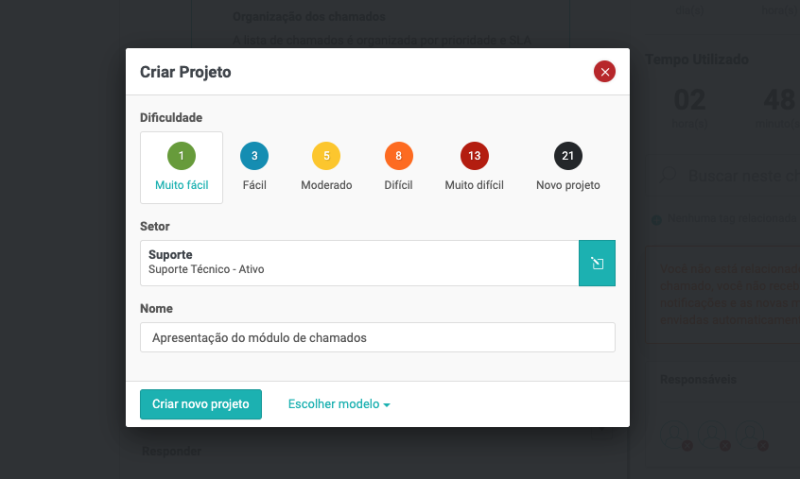
Após preencher os dados iniciais, clique em Criar novo projeto ou em Escolher modelo, para utilizar um modelo padrão.
Em seguida, você poderá finalizar o cadastro, clicando em fechar, ou poderá visualizar o projeto, clicando em Ver projeto:
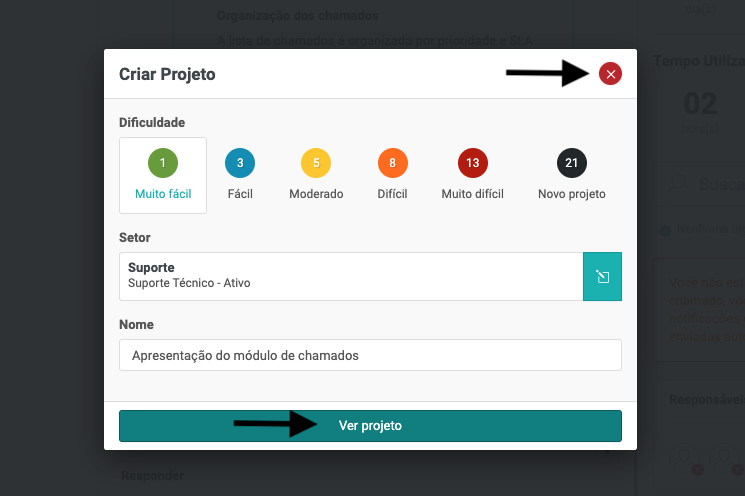
Você será direcionado para o quadro kanban do projeto. Aqui voce cadastrar as tarefas do projeto, relacionar usuários, adicionar mais detalhes sobre o projeto...
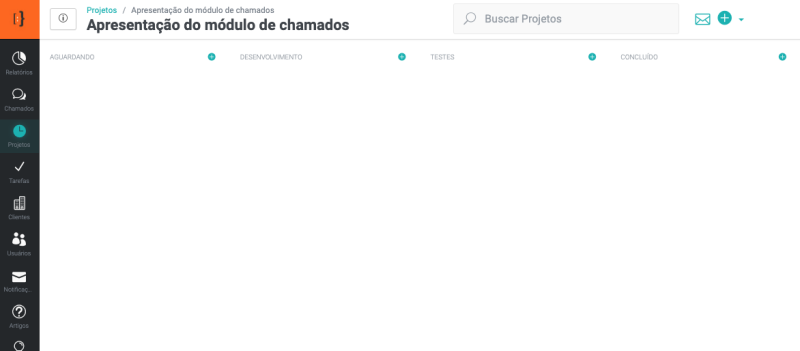
O projeto foi criado no sistema com as etapas padrões, que você poderá configurar em Ajustes > Etapas dos projetos. As etapas, assim como outras informações podem ser editadas.

Como adicionar tarefas ao projeto
Para adicionar as tarefas ao projeto, clique no ícone de adicionar ( + ), ao lado da etapa desejada:
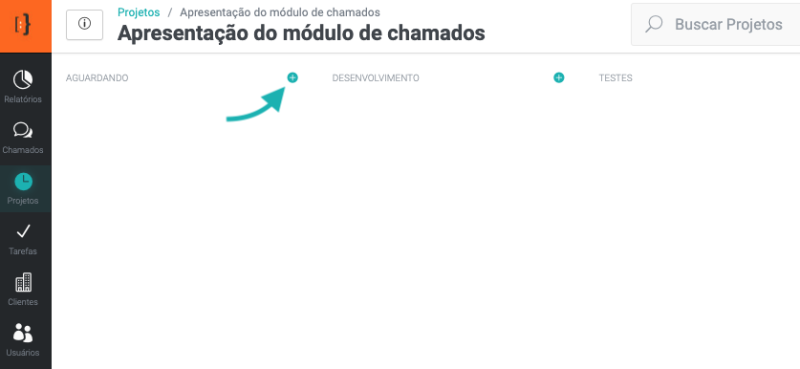
A tela de cadastro será exibida na tela. Vovê poderá preencher todos os campos do formulário. Mas, para facilitar o cadastro das tarefas, você poderá informar apenas o nome da tarefa e pressionar ENTER, e o sistema irá salvar a tarefa e você poderá adicionar outras tarefas de forma rápida e fácil.
Dica: Para que o cadastro das tarefas seja mais fácil, deixe marcado a opção Adicionar nova.
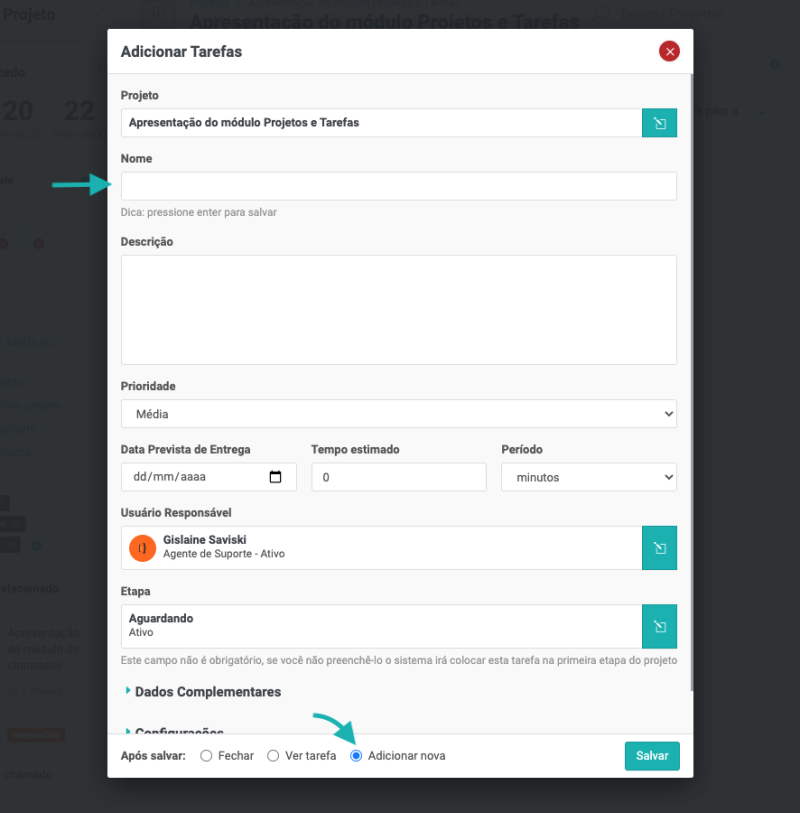
Se for necessário editar alguma informação da tarefa, utilize o atalho disponível no quadro. O acesso rápido permite:
- Ações: editar, duplicar ou apagar a tarefa;
- Criar um projeto a partir da tarefa;
- Editar os usuários;
- Alterar a prioridade;
- Definir a data da tarefas, com atalhos pré-definidos:
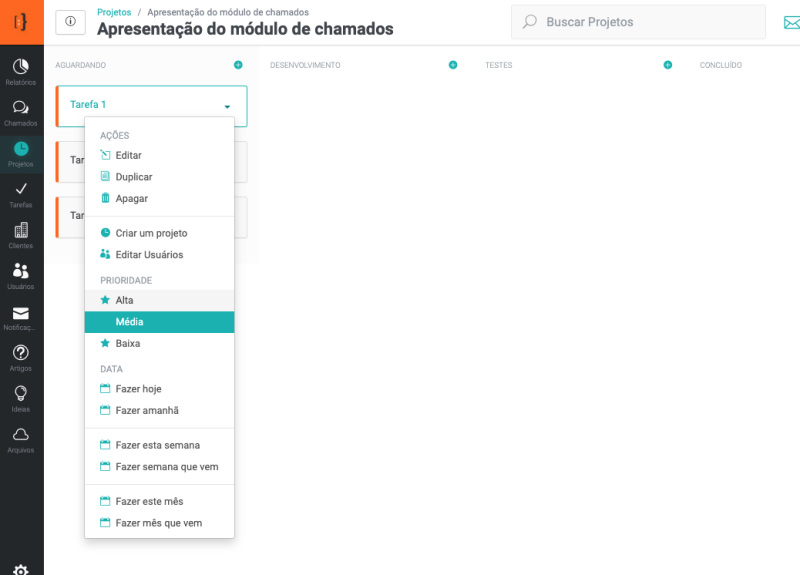
Como editar as informações do projeto
No cadastro do projeto, informamos apenas a dificuldade, setor e nome. Porém no sistema, você poderá adicionar mais informações e detalhes sobre o projeto. Abaixo vamos aprender como editar as informações do projeto.
Ao lado do nome do projeto, clique no ícone de informações:
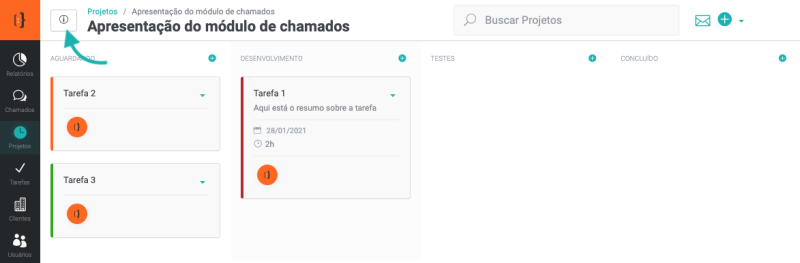
Será exibida essa aba com as principais informações como:
- Tempo utilizado no projeto;
- Usuários relacionados;
- Ações: Adicionar tarefas, editar, compartilhar, duplicar ou apagar projeto;
- Tags;
- Chamado relacionado;
- Descição;
- Anexos;
- Outras informações.
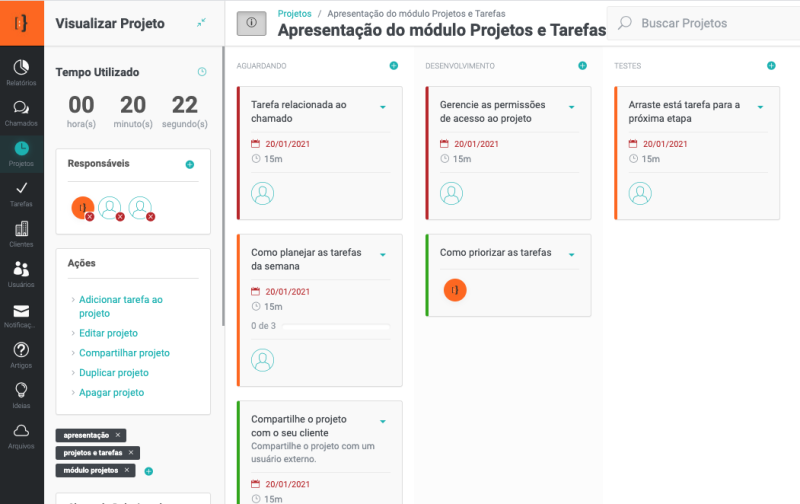
Para editar as informações, clique na ação Editar projeto. Assim o formulário completo de cadastro do projeot será exibido.
O cadastro é dividido em:
- Informações gerais;
- Cronograma;
- Etapas;
- Tarefas;
- Solicitação;
- Organização
- Orçamento;
- Dados complementares.
Abaixo vamos entender cada item do cadastro detalhado do projeto.
Informações gerais
Neste grupo estão as informações gerais do projeto.
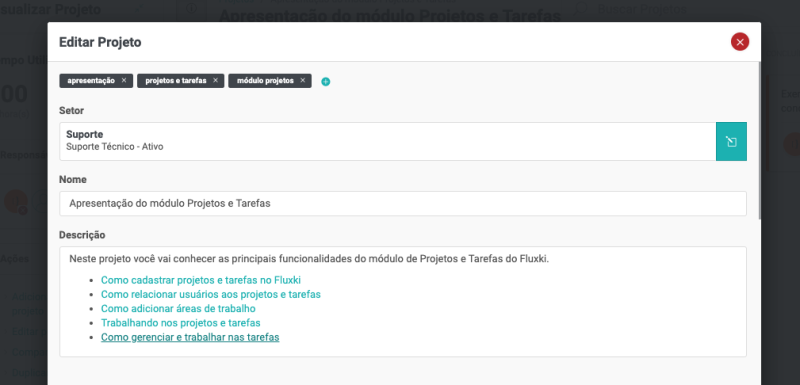
Tags
Você poderá adicionar tags no projeto e depois utilizá-las para filtrar os projetos.
Setor
Como o sistema Fluxki permite o controle de acesso por setores (ou departamentos / equipes), você deverá informar o setor que o projeto pertence. Desta forma, apenas os usuários que fazem parte deste setor poderão visualizar o projeto.
Nome
Defina o nome do projeto. É com base no nome do projeto que você irá localizá-lo no sistema e nos relatórios. Recomendamos que utilize um nome de fácil entendimento.
Descrição
No campo descrição, informe o escopo do projeto. Com as informações deste campo, sua equipe entende os objetivos e detalhes do projeto e tem a visão geral do como deve executar as tarefas.
Cronograma

Data de início
Neste campo, informe a data que o projeto deve ser iniciado.
Data para entrega
Se o seu projeto possui uma data de entrega, informe neste campo. Se você informar a data de entrega, o sistema não vai permitir que as tarefas relacionadas ao projeto, sejam configuradas com data maior.
Etapas
Neste item do cadastro, você poderá personalizar as etapas do projeto.
O sistema irá listar todas as etapas de projetos configuradas no sistema, e para relacionar a etapa ao projeto, clique em + nas etapas desejadas.
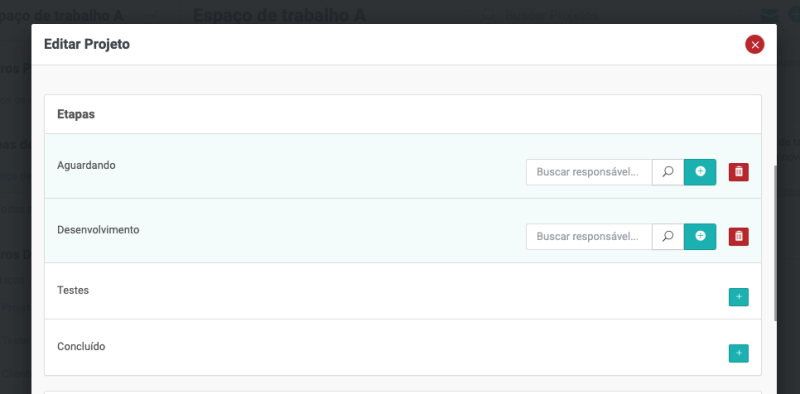
Além disso, nessa etapa você pode definir o responsável por cada etapa. Assim, quando uma tarefa passar para a próxima etapa, o responsável será notificado.
Tarefas
Além de adicionar as tarefas diretamente no quadro, você poderá adicionar aqui também. Poderá definir o responsável por cada tarefa, definir a data que a tarefa deve ser executada e o tempo previsto para executar a tarefa, que podem ser minutos, horas ou dias.
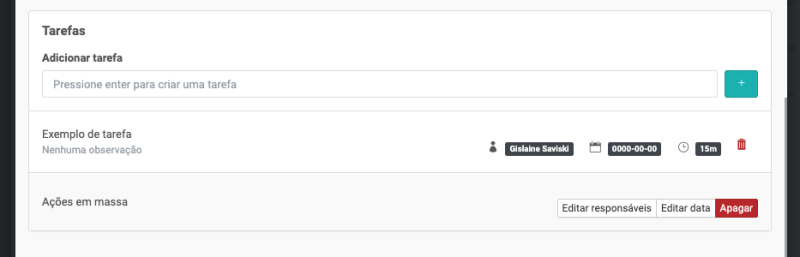
Dica
Para facilitar o cadastro das Tarefas, utilize o “Enter" e adicione com facilidade todas as tarefas.
Solicitação
Neste grupo de informações, você poderá relacionar quem solicitou o projeto.
Aqui poderá relacionar o chamado que originou o projeto, bem como selecionar o cliente ou quem solicitou o projeto. Assim poderá acompanhar, nos relatórios, o tempo que está sendo utilizado por cliente ou solicitante.
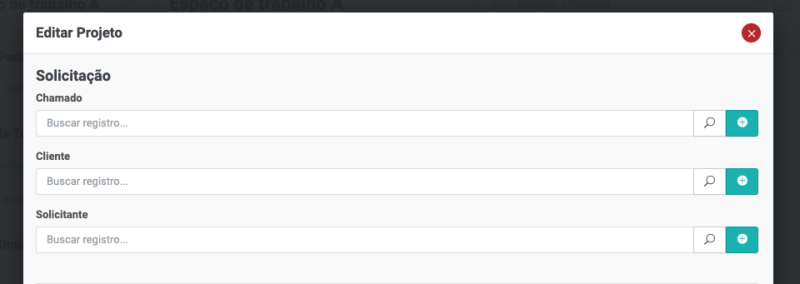
Organização
Seguindo o formulário de cadastro do projeto, chegamos ao grupo organização. Aqui você pode selecionar a área de trabalho do projeto, definir a prioridade, momento, esforço e impacto.
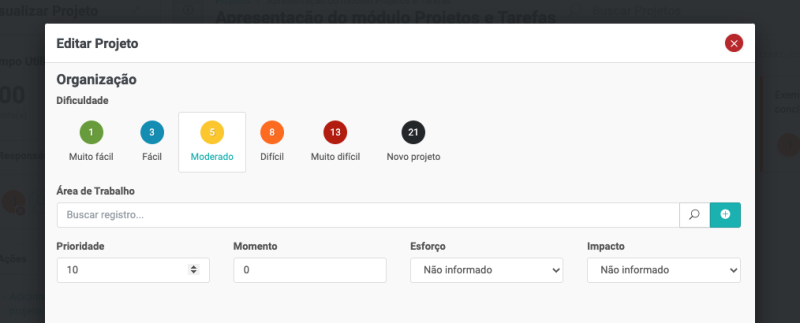
Os dados deste grupo não são obrigatórios, porém são utilizados para organizar os projetos, seja na área de trabalho ou a ordem de prioridade na lista de projetos.
Orçamento
Se o projeto está relacionado a um orçamento, você poderá informar no projeto que aprovou o projeto, a data e as horas orçadas.
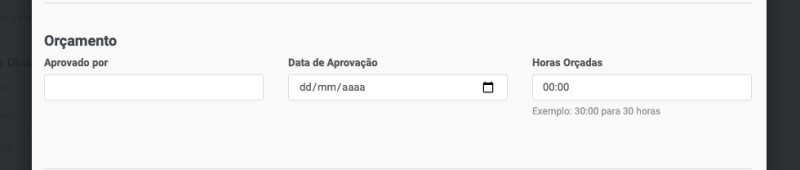
As informações não são obrigatórias, apenas para controle interno. Essas informações são exibidas no detalhe do projeto.
Dados Complementares
O sistema permite configurar dados complementares, ou seja, informações que são importantes para sua empresa e que devem constar no cadastro do projeto. Essas informações podem ser configuradas em dados complementares. Para saber mais, veja o artigo Como adicionar campos de dados complementares.
Para finalizar o cadastro, clique em “Salvar”.
Como adicionar um projeto a partir de um chamado
A segunda maneira de cadastrar um projeto no Fluxki, é a partir de um chamado. Ou seja, você poderá utilizar as mensagens do chamado para criar o projeto.
Para saber mais veja o artigo Cadastrando projetos e tarefas a partir de um chamado.
Se ficou alguma dúvida sobre como cadastrar projetos no Fluxki, entre em contato com nossa equipe de suporte.