Trabalhando nos projetos e tarefas
O Fluxki possui o módulo de projetos, ou seja, você poderá cadastrar os projetos da sua empresa / equipe, distribuir as tarefas e acompanhar o andamento dos projetos através do quadro Kanban.
No artigo Cadastrando projetos e tarefas no Fluxki, aprendemos como adicionar um projeto ao sistema, seja ele no módulo de projetos ou relacionado à um chamado.
Agora, vamos aprender como trabalhar nos projetos, adicionar novas tarefas, relacionar usuários, criar check-list entre outras funcionalidades do módulo.
Como mover o projeto para a Área de trabalho
Quando um projeto é cadastrado no sistema, você poderá escolher a área de trabalho no momento do cadastro ou então deixar o campo em branco, neste caso, o projeto será adicionado na lista de registros não organizados.
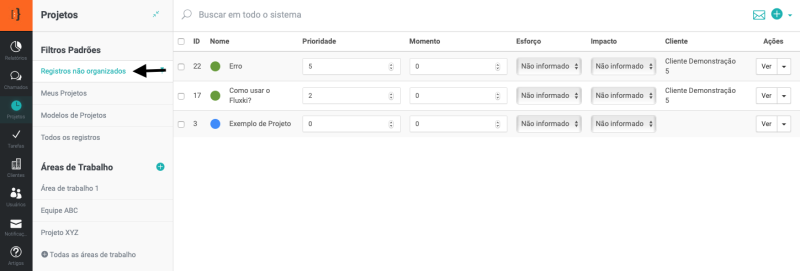
Para manter a organização no sistema, quando sua equipe irá trabalhar no projeto, recomendamos que o projeto seja movido para a área de trabalho.
Para mover o projeto para a área de trabalho, selecione o projeto na lista e em seguida clique em Mover para, conforme a imagem abaixo:
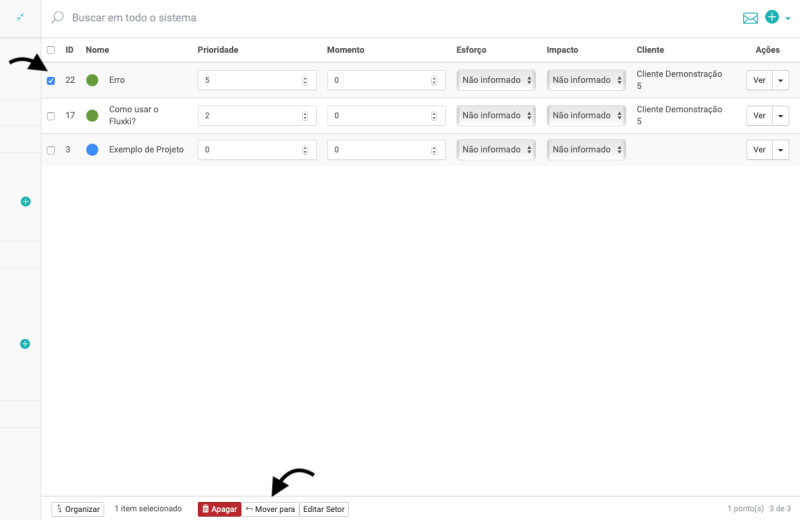
Em seguida, selecione a área de trabalho desejada:
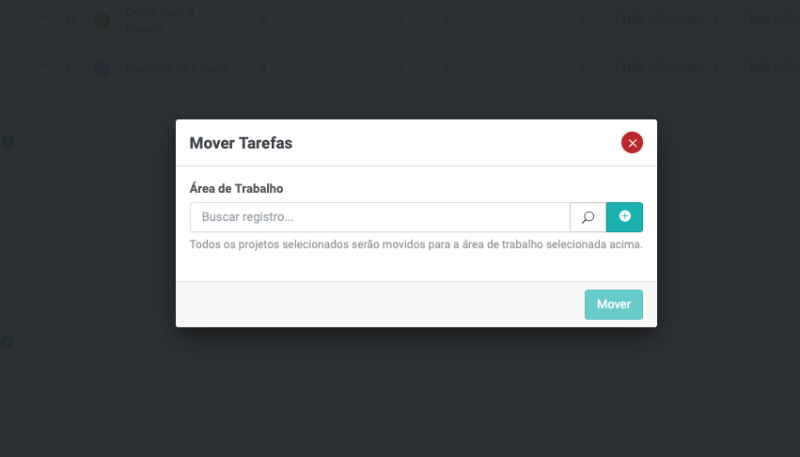
Outra maneira de mover o projeto para a ára de trabalho é editando o projeto e selecionando a área de trabalho.
Seguindo uma das opções acima, o projeto será removido da lista de registros não organizados e agora está na área de trabalho selecionada.
Para visualizar o projeto, acesse a área de trabalho:
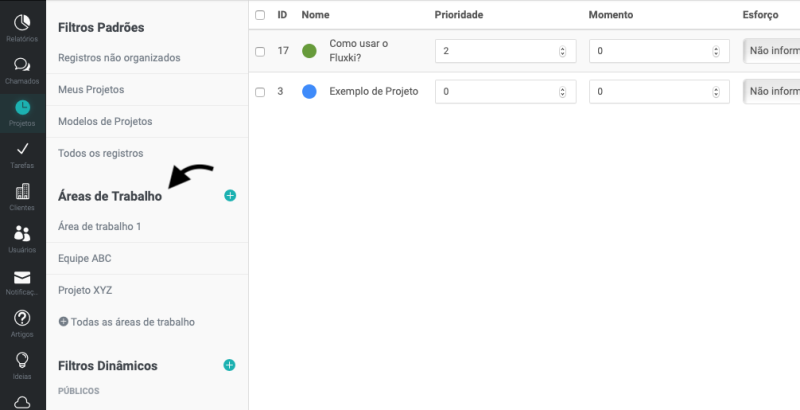
Com a área de trabalho você poderá ter uma visão de todos os projetos relacionados:
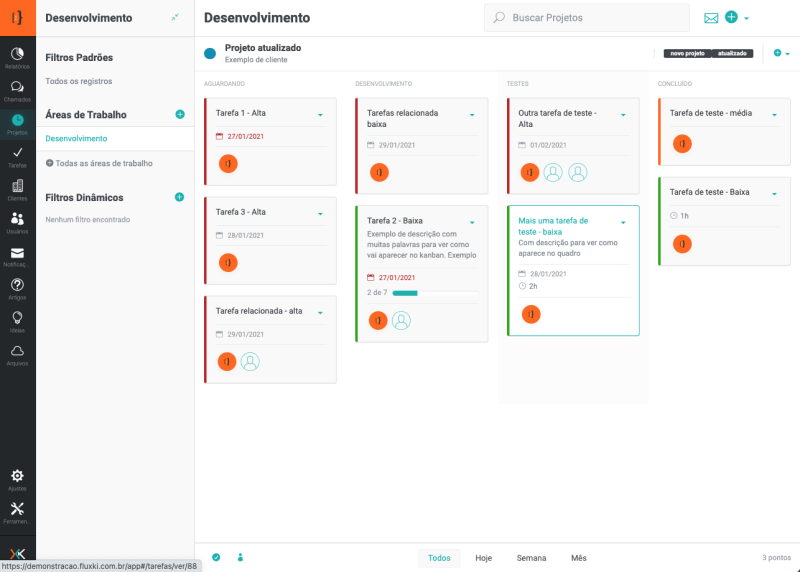
Como visualizar o projeto
Para visualizar o projeto, você poderá clicar sobre o nome do projeto ou em Ver, nas ações (conforme a imagem abaixo):
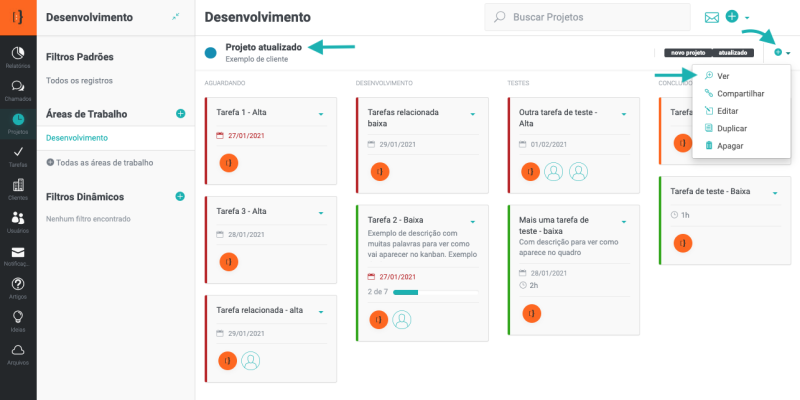
O detalhe do projeto é exibido no formato Kanban (igual na área de trabalho), e você pode mover a tarefa de etapa e visualizar as informações do projeto.
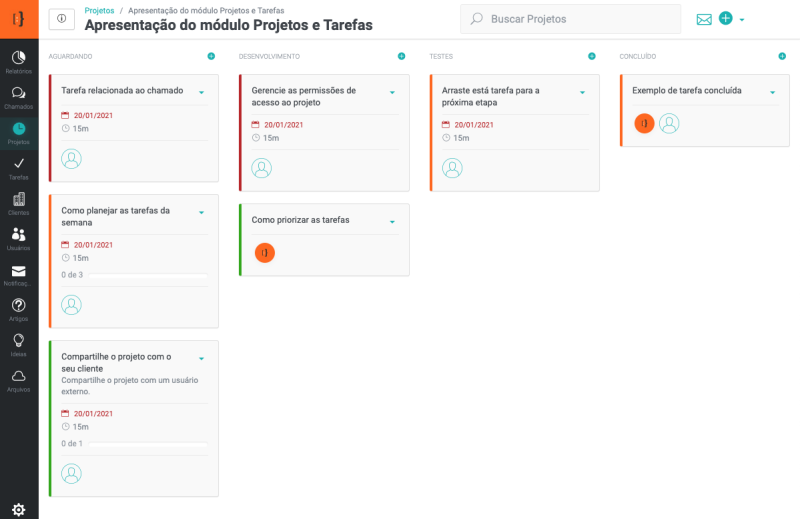
Para visualizar as informações do projeto, clique no ícone de informações, conforme a imagem abaixo:
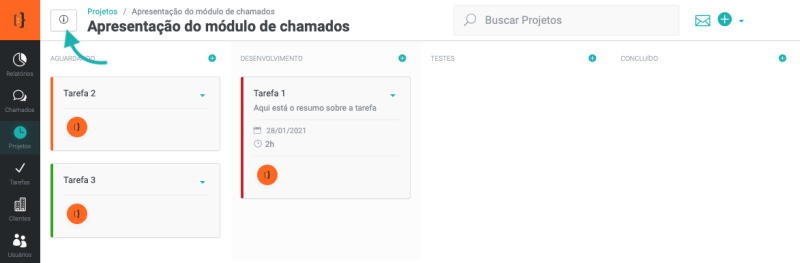
O sistema irá mostrar as informações no lado direito da tela:
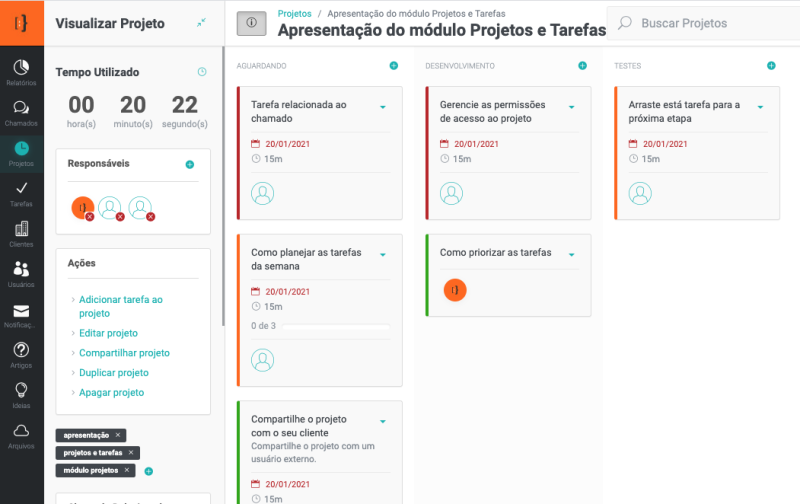
Nas informações do projeto você poderá:
- Acompanhar o tempo utilizado no projeto;
- Relacionar usuários ao projeto;
- Executar ações, como adicionar tarefa, editar, compartilhar, duplicar ou apagar o projeto;
- Adicionar tags;
- Visualizar a descrição do projeto;
- Enviar anexos ao projeto;
- Visualizar as informações básicas e;
- Consultar os dados complementares.
Como adicionar novas tarefas ao projetos
Novas tarefas podem ser adicionadas ao projeto, após o seu cadastro ou quando a equipe já está trabalhando nele.
Na área de trabalho, você poderá adicionar novas tarefas, clicando no botão adicionar ( + ), conforme a imagem abaixo:
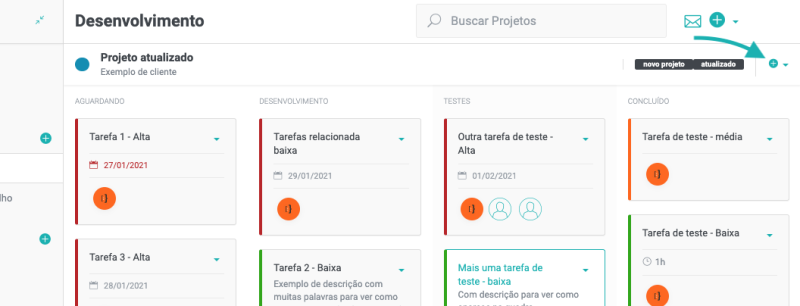
Ou através da página de visualização do projeto, também clicando no botão adicionar ( + ), conforme a imagem abaixo:
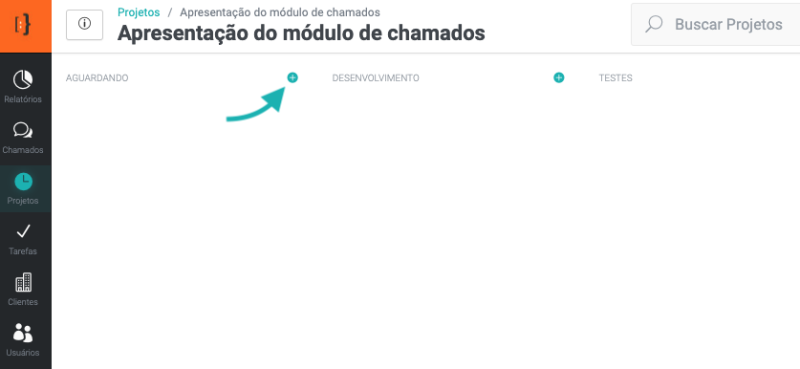
Vale lembrar que o sistema possui níveis de permissões, ou seja, somente os usuário do tipo Assistente, Colaborador e Responsável podem adicionar novas tarefas ao projeto.
Como adicionar ações na tarefa
O sistema permite criar check-list na tarefa, ou seja, você poderá adicionar ações que devem ser executadas para concluir a tarefa. As ações podem ser adicionadas apenas nas etapas intermediárias, ou seja, na primeira e na última etapa não será possível adicionar ações.
Para adicionar ações, ou criar check-list na tarefa, clique sobre a tarefa desejada e adicione as ações, conforme o exemplo na imagem abaixo:
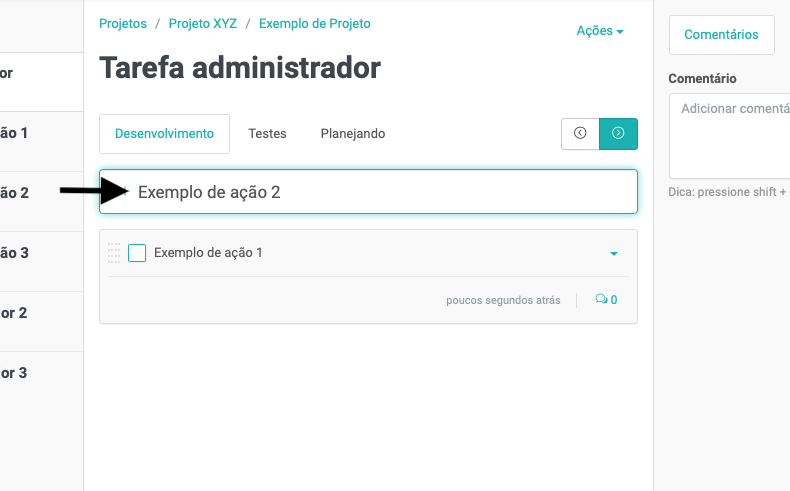
Dica
Digite as informações no campo e pressione enter para adicionar;
Você poderá adicionar usuários na ação, basta utilizar o @nome_do_usuario no texto.
Vale lembrar que o sistema possui níveis de permissões, ou seja, somente os usuários do tipo Assistente, Colaborador e Responsável podem adicionar novas ações ao projeto.
Como adicionar comentários na tarefa
O Fluxki permite que comentários sejam adicionados na tarefa e nas ações. Para adicionar comentários na tarefa, clique na aba comentários, conforma a imagem abaixo:
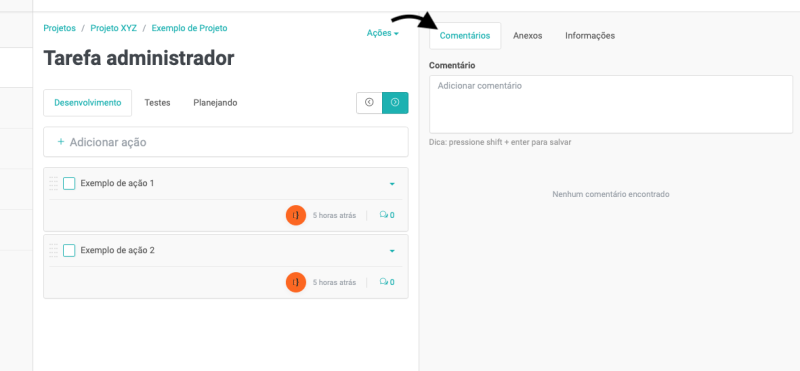
E, para adicionar comentários nas ações, clique no ícone de comentários, na ação desejada:
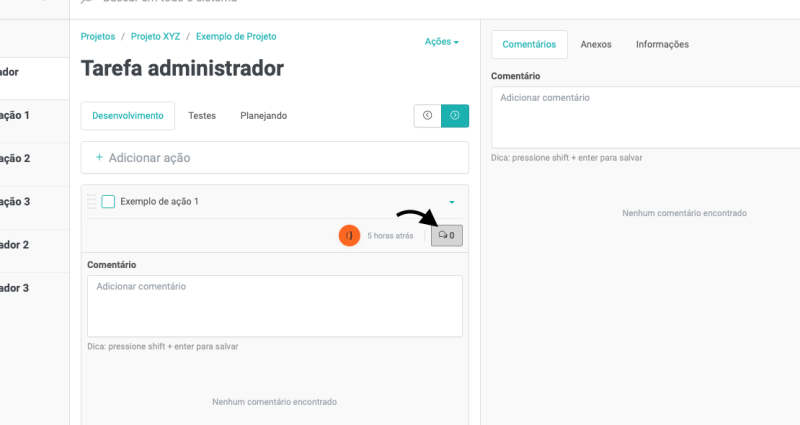
Como relacionar usuários ao projeto
Para aprender como relacionar os usuários aos projetos e tarefas, veja o artigo Como relacionar usuários aos projetos e tarefas.
Como trabalhar nas tarefas
Quando você está trabalhando em alguma tarefa, é necessário você clicar sobre a tarefa que está sendo executada, desta forma o sistema registra automaticamente as horas trabalhadas na tarefa:
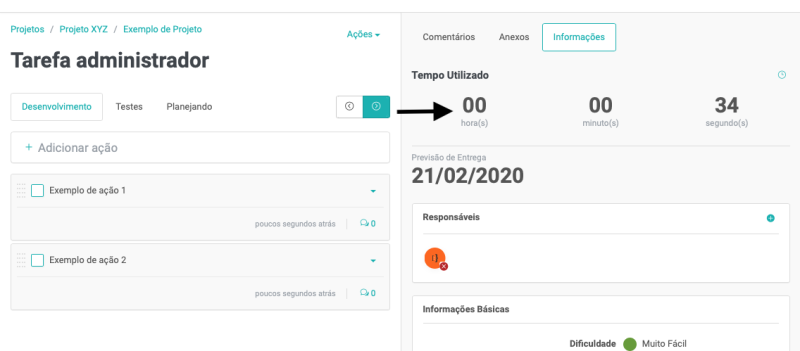
Caso seja necessário registrar horas na tarefa, veja as orientações do artigo Aprenda a utilizar a ferramentas de apontamento de horas.
E, após concluir a tarefa, você poderá trocar a etapa dela na área de trabalho. Para enviar a tarefa para a próxima etapa, clique nas setas, conforme a imagem abaixo:
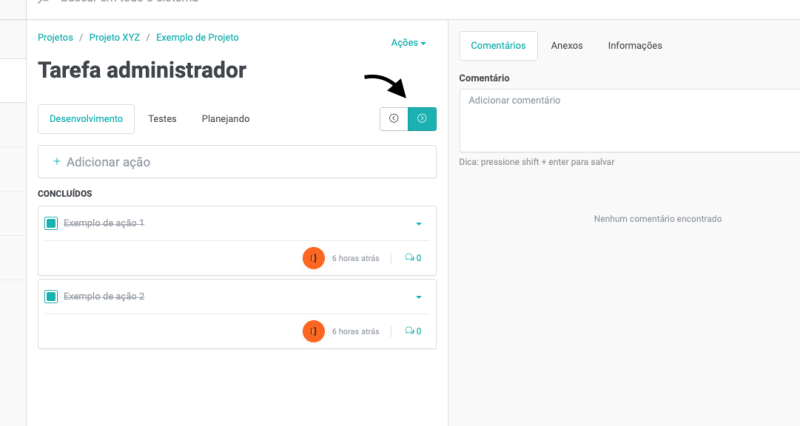
Ou, na área de trabalho, clique e arraste a tarefa para a etapa desejada.
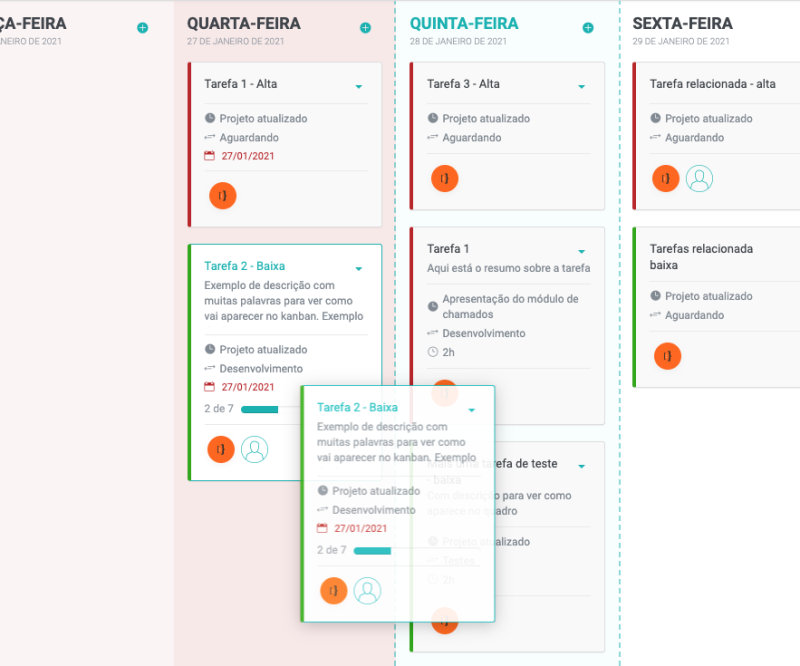
O sistema permite avançar a tarefa para próxima etapa somente quando todas as ações da etapa atual foram concluídas. Se for necessário voltar a tarefa para a etapa anterior, não é necessário concluir todas as ações.
Outras funcionalidades dos projetos e tarefas
O sistema possui algumas funcionalidades no módulo de projeto, que auxiliam no dia a dia. Abaixo vamos conhecer:
- Compartilhar projeto;
- Transformar tarefa em projeto
- Planejar tarefas para fazer hoje, amanhã ou na semana;
- Filtros da área de trabalho
Compartilhar o projeto
O Fluxki permite que o projeto seja compartilhado com terceiros, ou seja, pessoas que não estão relacionadas com o projeto.
Essa funcionalidade permite, por exemplo, que o cliente possa acompanhar o andamento do projeto, através de um link público.
Este link dá acesso apenas a visualização do andamento do projeto.
Para compartilhar o projeto, na área de trabalho, encontre o projeto que deseja compartilhar. Clique na seta (ao lado do botão adicionar), e selecione a opção Compartilhar, conforme a imagem abaixo:
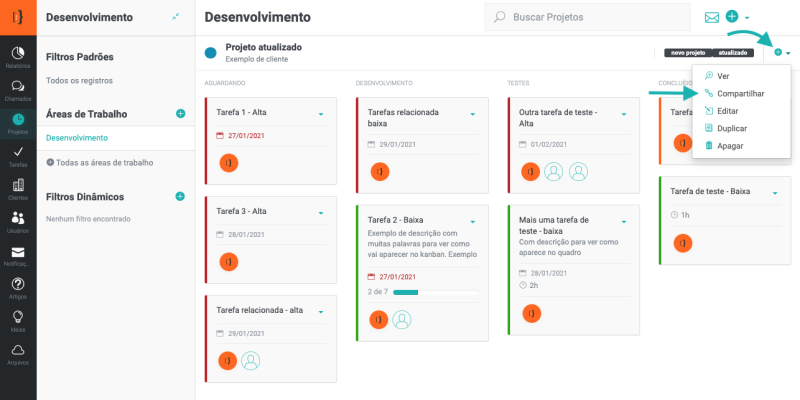
Em seguida, clique em Gerar URL:
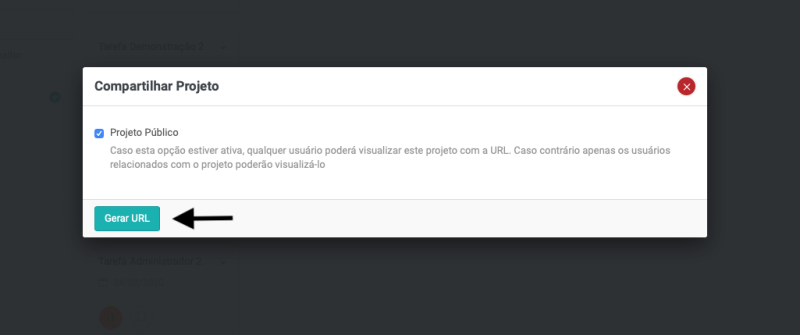
Clique em copiar, e envio a URL para a pessoa desejada:
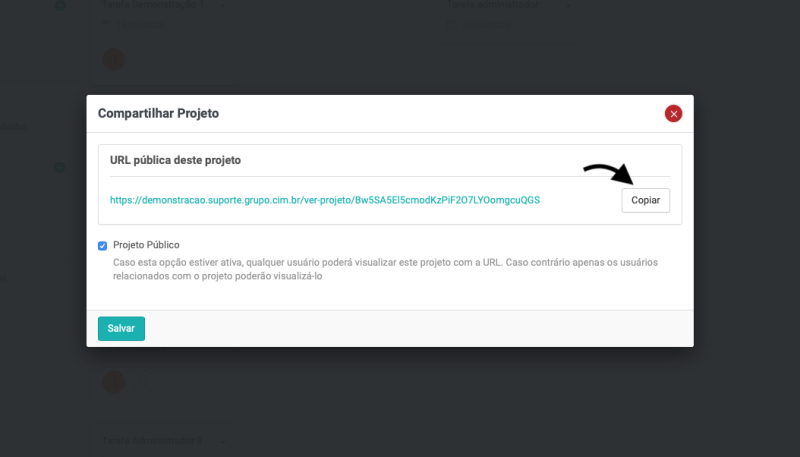
Transformar tarefa em projeto
O sistema permite transformar tarefas em projetos, então, caso uma tarefa seja muito complexa, você poderá criar um projeto para ela. Para isso, na tarefa desejada (seja na área de trabalho ou detalhe do projeto), clique na seta, para ver as opções disponíveis e selecione a opção Criar projeto (imagem abaixo):
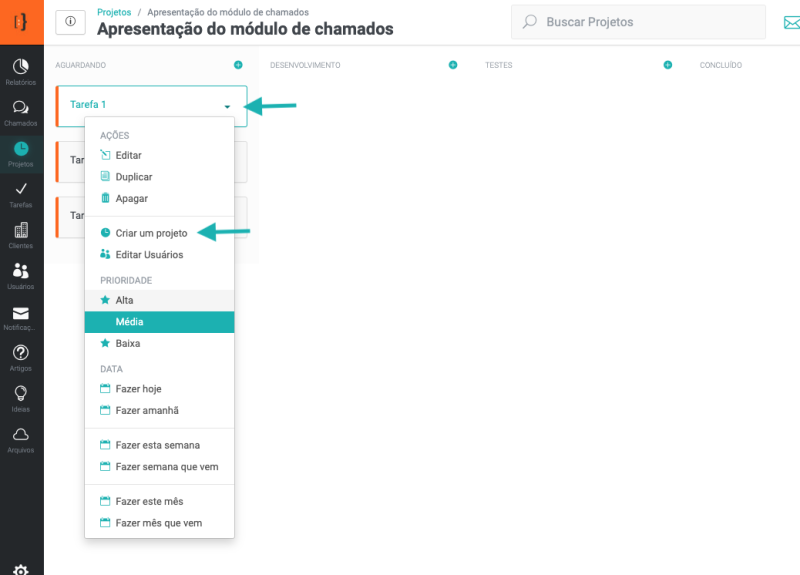
Preencha o formulário de cadastro do projeto, conforme orientações do artigo Cadastrando projetos e tarefas.
Planejar tarefas da semana
Outra funcionalidade do sistema é planejar de maneira rápida e fácil as tarefas que serão executadas na semana.
Para acessar o calendário de tarefas da semana, no menu principal clique em Tarefas, para acessar o módulo.

As tarefas que possuem uma data definida, serão listadas no calendário.
Cada coluna corresponde a um dia da semana, e você consegue visualizar como está o seu planejamento semanal.
Abaixo de cada dia da semana o sistema exibe o dia. Além disso, o calendário aparece com cor de fundo, sendo:
- Vermelho: dias anteriores
- Verde: dia de hoje
- Branco: próximos dias
Com o calendário das tarefas você conseguirá organizar e planejar a semana, definindo as tarefas que serão executadas e acompanhar as tarefas atrasadas.
Para saber mais sobre como definiar as datas das tarefas, veja o artigo Como gerenciar e trabalhar nas tarefas.
Você também pode definir de forma rápida as tarefas para fazer hoje, amanhã, entre outras opções. Na área de trabalho, encontre a tarefa deseja e clique na seta para ver as opções disponíveis.
Neste atalho o sistema permite escolher entre:
- Fazer hoje;
- Fazer amanhã;
- Fazer esta semana;
- Fazer semana que vem;
- Fazer este mês;
- Fazer mês que vem.
Ao clicar em uma das opções, o sistema irá informar a data que a tarefa foi planejada para ser executada.
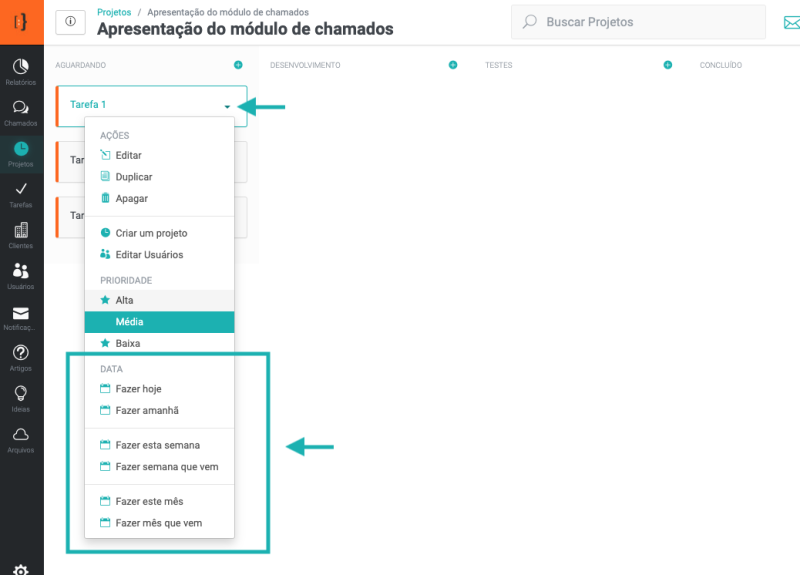
Filtros da área de trabalho
Para facilitar a visualização dos projetos e tarefas, estão disponíveis alguns filtros:
Ocultar tarefas / projetos concluídos
Ao marcar essa opção, as tarefas e projetos já concluídos não serão exibidos na área de trabalho:
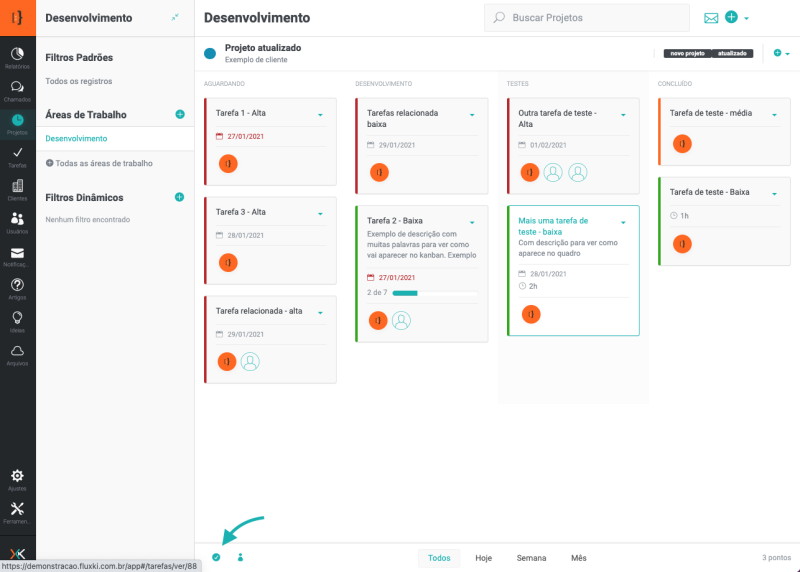
Filtrar por usuário
Caso seja necessário filtrar somente as suas tarefas, utilize o filtro por usuário.
Clique no ícone do filtro:
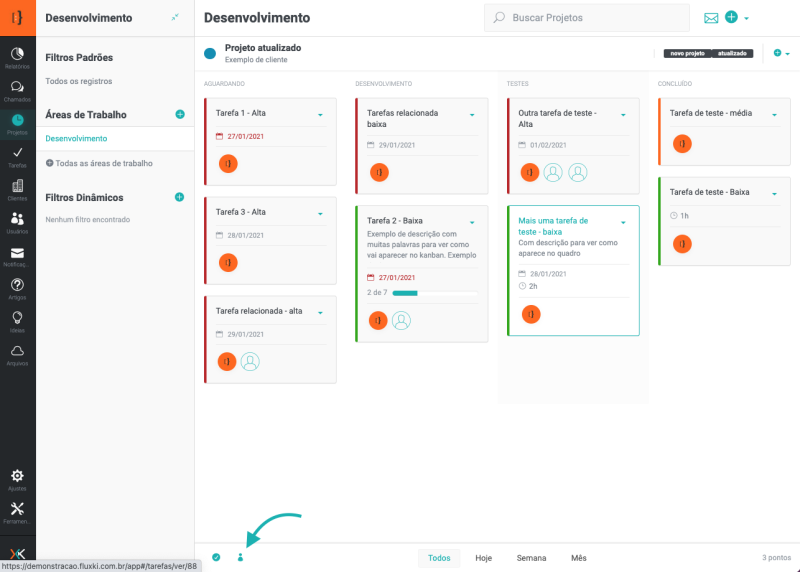
E selecione o usuário desejado.
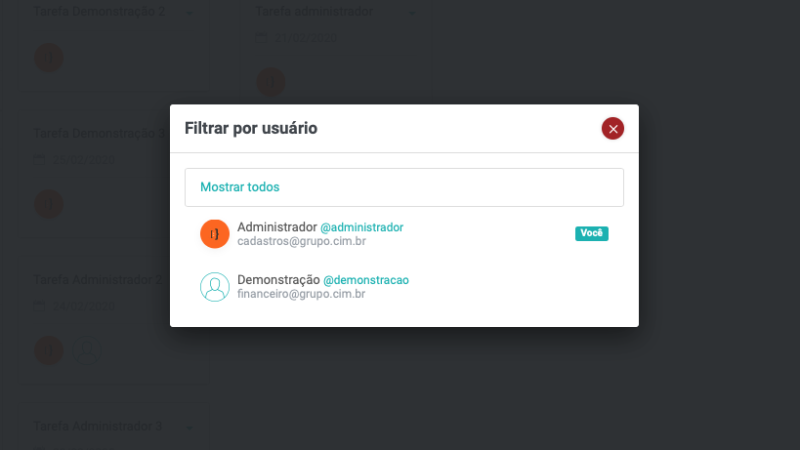
Filtros por data
Estão disponíveis:
- Todos: Exibe todas as tarefas;
- Hoje: Exibe as tarefas com a data de hoje;
- Semana: Exibe as tarefas programadas para a semana;
- Mês: Exibe as tarefas programadas para o mês;
Se ficou alguma dúvida sobre como utilizar o módulo de projetos e tarefas do Fluxki, entre em contato com nossa equipe de suporte.