Como gerenciar e trabalhar nas tarefas
No Fluxki, você poderá adicionar inúmeras tarefas aos projetos, definir datas para concluí-las, relacionar usuários, entre outras.
Neste artigo vamos aprender como gerenciar as tarefas dos projetos, diretamente no módulo de tarefas do Fluxki.
Como acessar o módulo Tarefas
Após fazer o login no sistema, no menu principal clique em Tarefas, conforme a imagem abaixo:
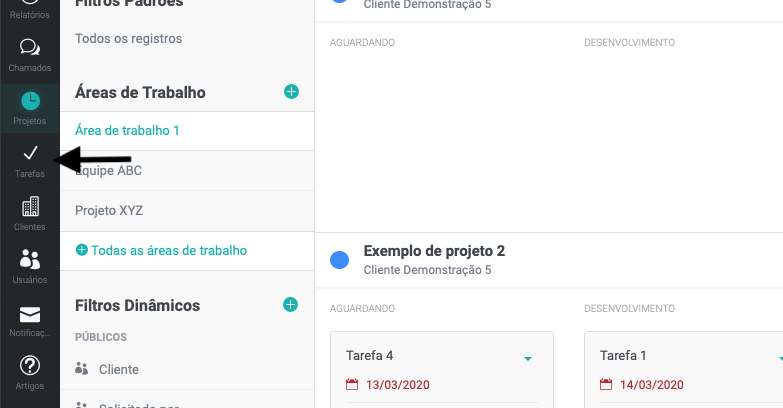
A página com o calendário da semana será exibida na tela. É a partir desta tela que você poderá gerenciar as tarefas e planejar as atividades da semana:
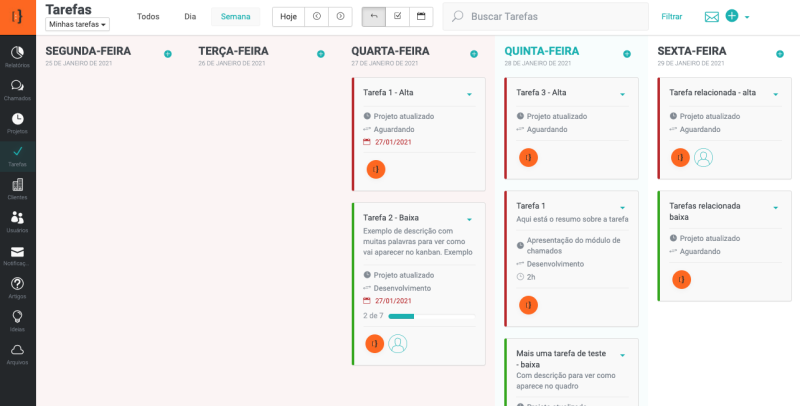
Cada coluna corresponde a um dia da semana. E abaixo de cada dia da semana o sistema exibe o dia. Além disso, o calendário aparece com cor de fundo, sendo:
- Vermelho: dias anteriores;
- Verde: dia de hoje;
- Branco: próximos dias;
Com o calendário das tarefas você conseguirá organizar e planejar a semana, definindo as tarefas que serão executadas e acompanhar as tarefas atrasadas.
Como definir a prioridade das tarefas
Quando a tarefa é cadastrada no projeto, o sistema irá definir a prioridade padrão (Média), mas você poderá escolher outra prioridade para organizar sua agenda.
O sistema permite escolher entre:
- Prioridade alta - a tarefa ficará com uma tag na cor vermelha;
- Prioridade média (padrão) - a tarefa ficará com uma tag na cor laranja;
- Prioridade baixa - a tarefa ficará com uma tag na cor verde.
Existem diversas maneiras de definir a prioridade da tarefa. Abaixo vamos conhecer cada uma delas.
Cadastro da tarefa
Ao cadastrar a tarefa, você poderá escolher a prioridade da tarefa:
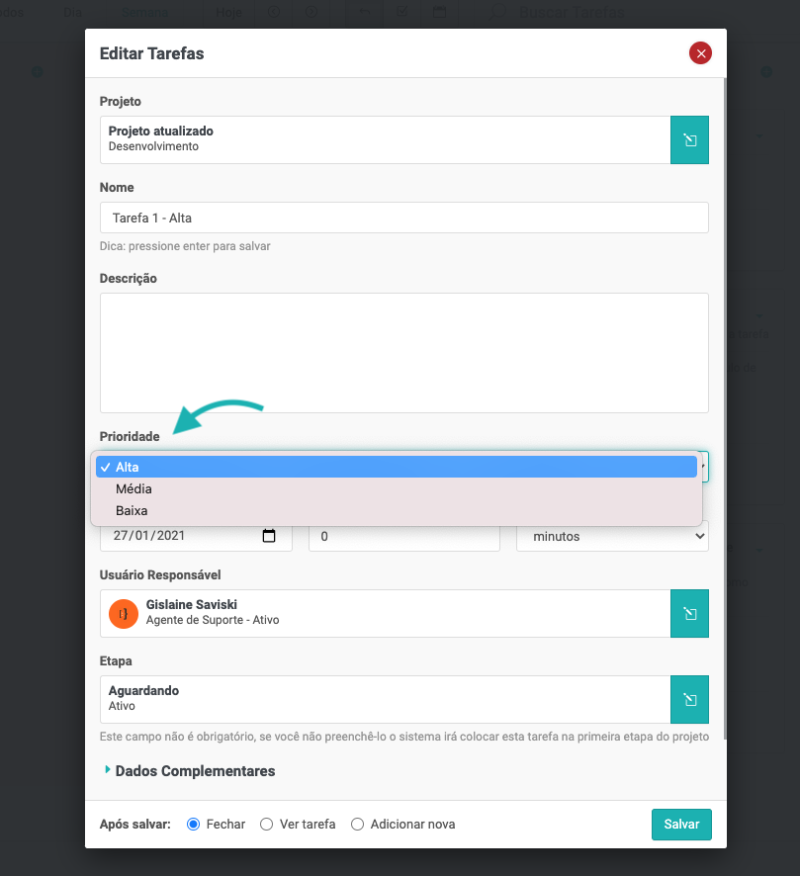
Quadro Kanban
No quadro, clique na seta para acessar o atalho da tarefa. Em seguida escolha a prioridade desejada:
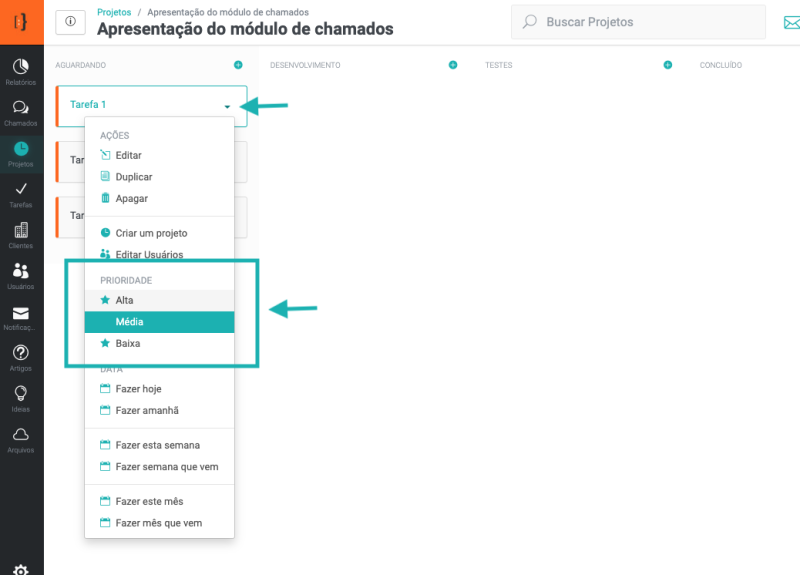
Agora vamos aprender como definir as datas das tarefas e acompanhar no calendário.
Como definir datas para as tarefas
Quando a tarefa é cadastrada no projeto, o sistema irá definir a data de entrega do projeto como a data padrão da tarefa, mas você poderá escolher a data desejda. A data que a tarefa será executada também pode ser escolhida no módulo de tarefas.
Existem diversas maneiras de definir a data para a tarefa. Abaixo vamos conhecer cada uma delas.
Cadastro da tarefa
Quando a tarefa está sendo cadastrada no sistema, você pode definir a data da tarefa. No campo Data prevista de entrega selecione a data desejada, e a tarefa será exibida no dia que você escolher:
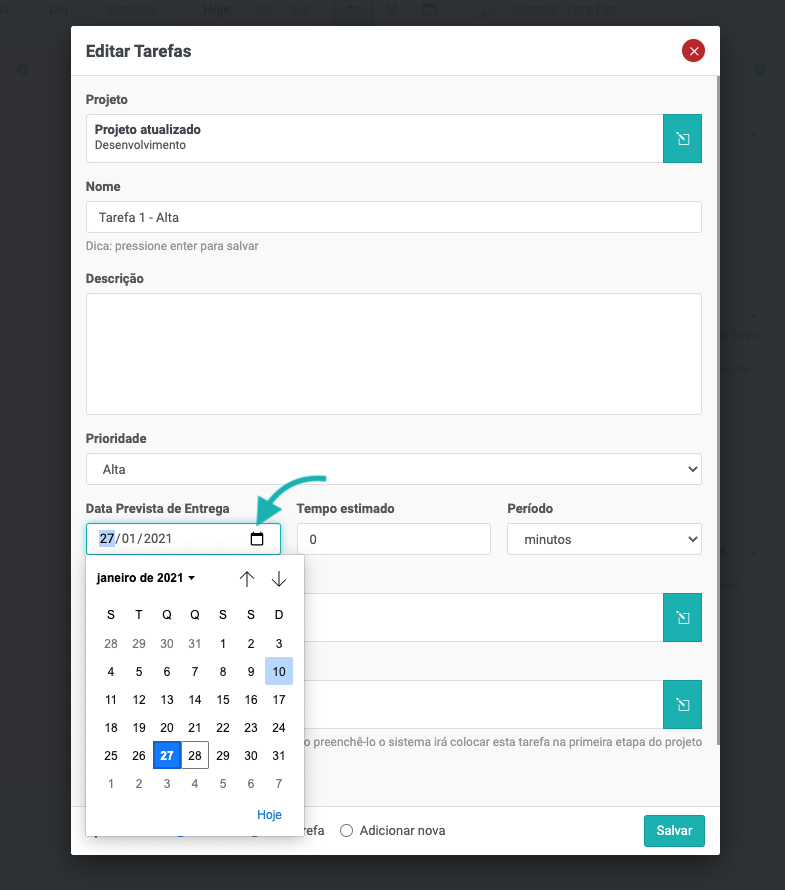
Ações
Outra maneira é por meio das ações rápidas. Na tarefa desejada, clique na seta (ao lado do nome) e escolha entre as opções desejadas:
- Fazer hoje
- Fazer amanhã
- Fazer esta semana
- Fazer semana que vem
- Fazer este mês
- Fazer mês que vem
A data será gerada conforme opção selecionada.
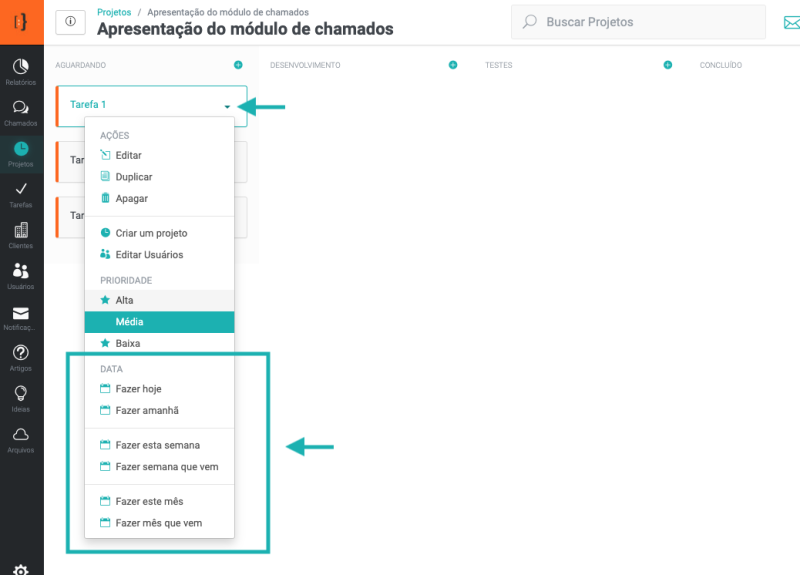
Arraste e solte
Outra forma de definir a data é arrastar a tarefa para o dia desejado. Para fazer isso, clique-arraste a tarefa para a data desejada.
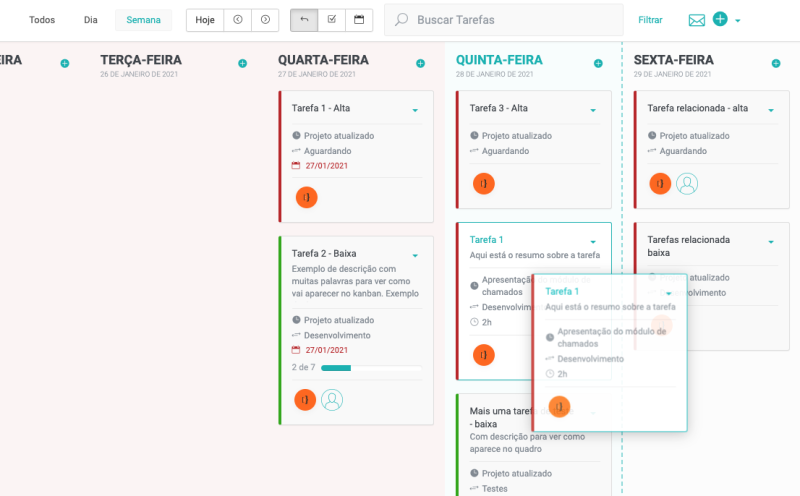
Clicando no botão +
Outra maneira de adicionar as tarefas do dia é através do botão de adicionar ( + ), que fica ao lado do dia da semana, conforme a imagem abaixo:
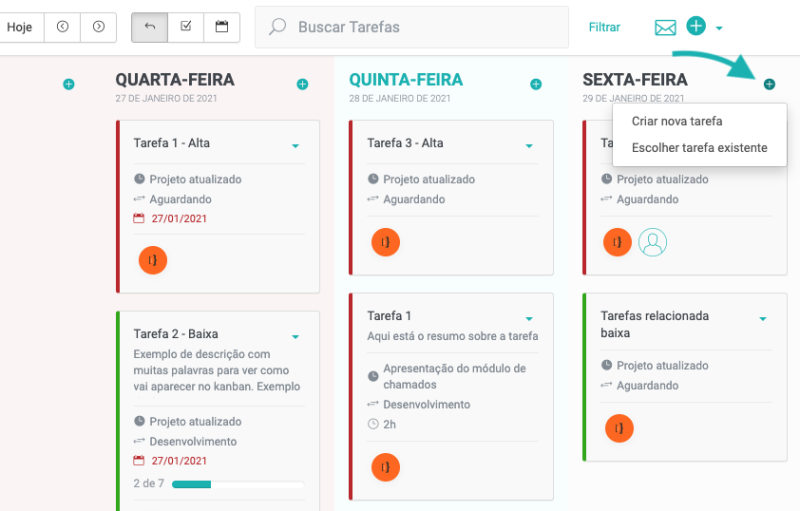
Você pode escolher entre Criar nova tarefa ou Escolher tarefa existente.
Se clicar em Criar nova tarefa, o formulário de cadastro será exibido.
Quando você optar por escolher tarefa existente, o sistema vai exibir a lista dos projetos cadastrados no sistema (exceto projetos concluídos). O sistema organiza os projetos por prioridade e você poderá utilizar os filtros disponíveis para buscar pelo projeto desejado:
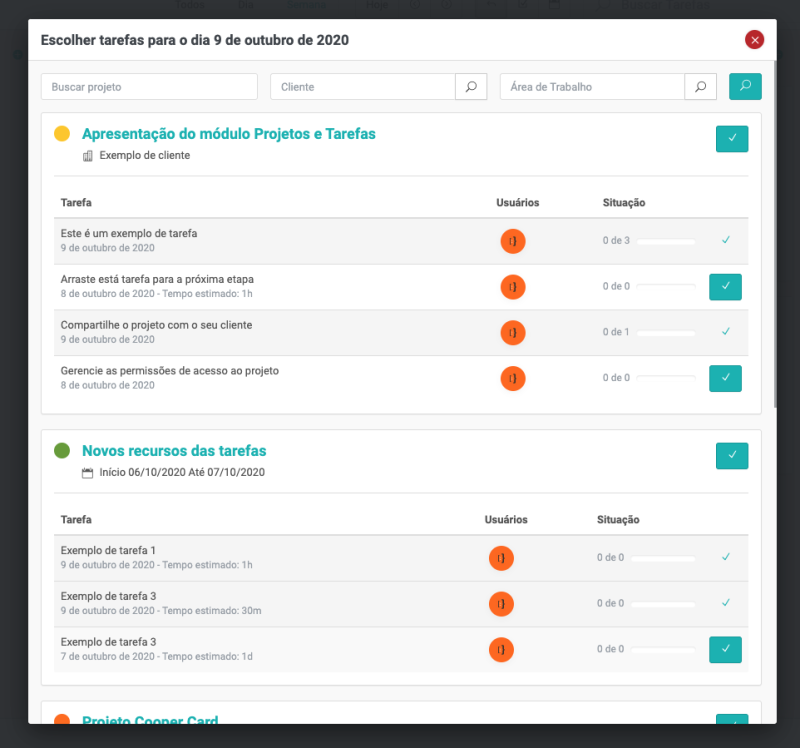
O sistema pemrite que você defina todas as tarefas do projeto para o dia. Para isso, clique na seta, conforme a imagem abaixo:
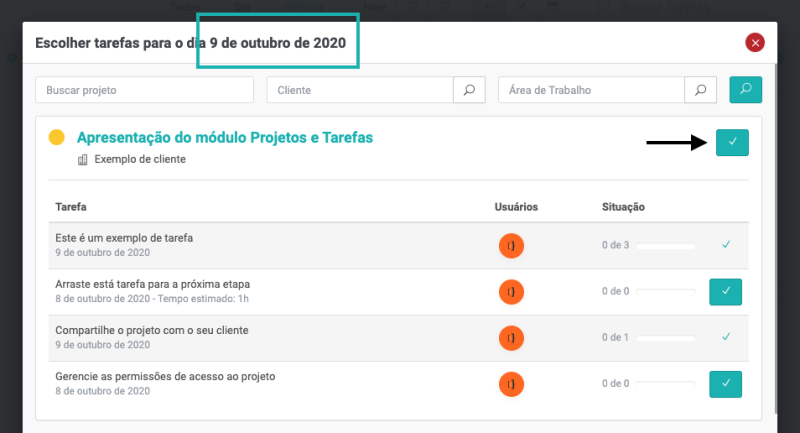
Se for necessário você também pode escolher apenas algumas tarefas do projeto. Para isso, clique na seta da tarefa:
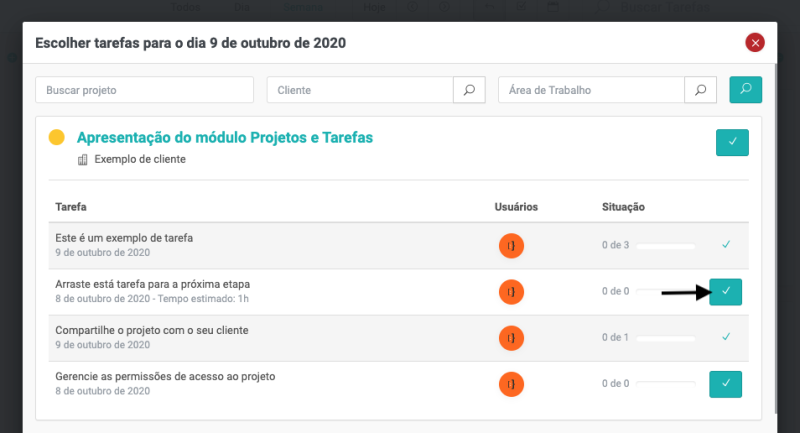
As tarefas que já foram definidas para o dia, ficarão marcadas com o ícone check, como no exemplo abaixo:
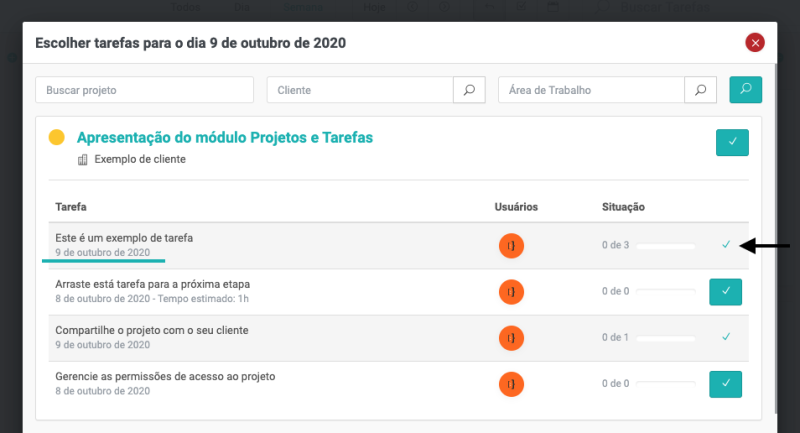
Quando você clicar na seta para selecionar a tarefa, a data é definida automaticamente na tarefa e ela será adicionado no seu calendário.
Clique no X para fechar a janela e voltar para o calendário.
Utilizando os filtros
Para acompanhar o planejamento do dia e semana, você poderá utilizar os filtros disponíveis.
O primeiro filtro é para exibir no calendário apenas as tarefas relacionado ao seu usuário ou todas as tarefas:
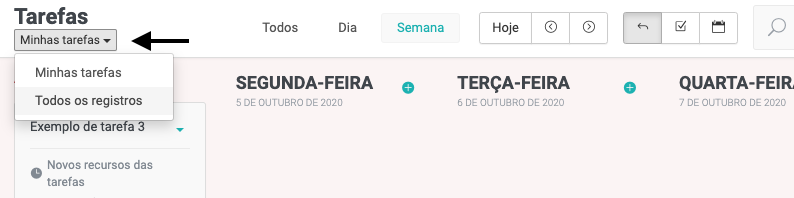
O próximo filtro é por período:
- Todos: exibe todas as tarefas;
- Dia: exibe apenas as tarefas do dia;
- Semana: exibe apenas as tarefas da semana;
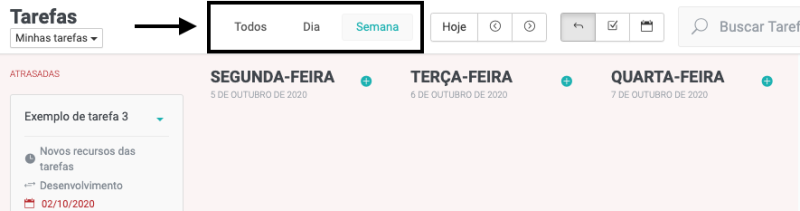
No filtro Semana, as tarefas são organizadas por dias, enquanto o filtro Dia, as tarefas são organizadas por etapa:
O próximo item do filtro é a opção de voltar e avançar. Clique sobre o item Voltar para voltar para o dia / semana / mês anterior ou em Avançar para avançar para o próximo dia ou semana.
A opção de voltar / avançar dependerá do filtro selecionado (dia ou semana) e Hoje volta para a data atual:
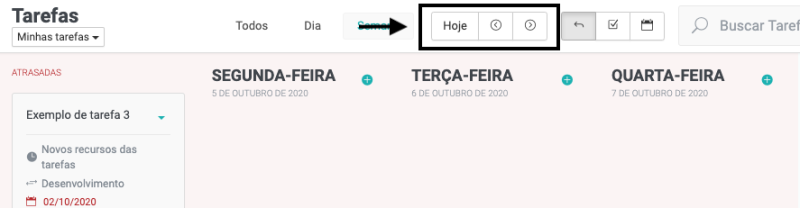
Em seguida temos a opção de exibir / ocultar as tarefas atrasadas:
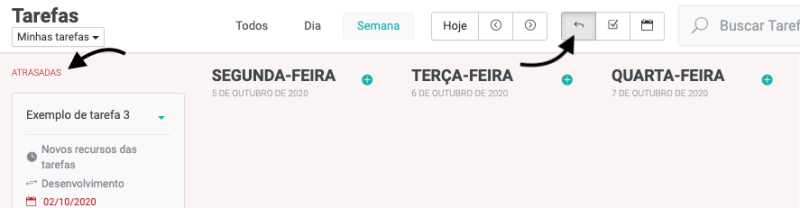
E os dois últimos itens do filtro é exibir / ocultar as tarefas concluídas e exibir / ocultar final de semana (sábado e domingo):
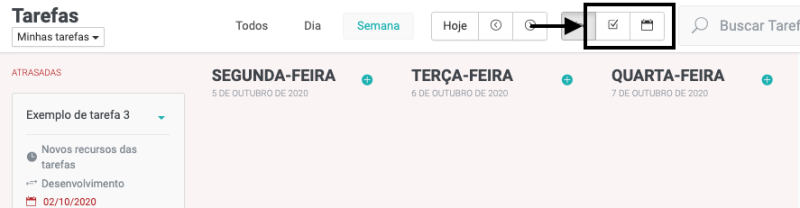
Se ficou alguma dúvida sobre organizar as tarefas no Fluxki, por favor abra um chamado :)