Gestão de mensagens no CMS
O CMS 3.0 é integrado com o site da sua empresa, dessa forma, todas as mensagens recebidas através dos formulários do site, serão registrados automaticamente no CMS.
Abaixo vamos conhecer esse recurso disponível no CMS e suas principais funcionalidades.
Atenção: Alguns recursos podem não estar disponíveis no plano contratado. Se ficar com dúvida se o recurso está ativo, entre em contato com o suporte.
Visão geral
Para acessar as mensagens recebidas, faça o login no CMS e em seguida no menu principal clique em Comunicação > Mensagens.
As mensagens recebidas ou enviadas serão exibidas na tela. A lista é dividida em duas colunas sendo:
- Cabeçalho: Filtro por situação / status da mensagem;
- Primeira coluna: tags e filtros disponíveis;
- Segunda coluna: lista das mensagens recebidas ou enviadas no CMS.
Abaixo vamos conhecer cada um dos itens que compõem o recurso e como gerenciar as mensagens dessa lista.
Etapa / Status da mensagem
No topo da lista você poderá navegar entre as etapas / status das mensagens. Atualmente estão disponíveis as seguintes opções:
- Todos: serão listadas todas as mensagens recebidas no sistema;
- Novo: serão listadas as novas mensagens recebidas;
- Respondido: serão listadas todas as mensagens que a etapa foi alterada para respondido;
- Aguardando resposta: serão listadas todas as mensagens que a etapa foi alterada para aguardando resposta;
- Aguardando cliente: serão listadas todas as mensagens que a etapa foi alterada para aguardando cliente;
- Finalizado: serão listadas todas as mensagens que a etapa foi alterada para finalizado.
Ao lado de cada etapa / status da mensagem é exibido o número que indica quantas mensagens estão naquela etapa. Dessa forma, você tem uma visão geral de como está o atendimento ao cliente da sua empresa.
Tags
As mensagens podem ser organizados em tags e é possível personalizar as tags, conforme for necessário.
Para adicionar uma tag, clique no botão "Adicionar Tag" e preencha o formulário de cadastro, com o nome e cor. Clique em Salvar para finalizar.
Ao navegar entre as tags disponíveis a lista de mensagens é filtrada, exibindo apenas as mensagens que pertencem a ela.
Filtros
Abaixo da lista de tags estão disponíveis alguns filtros, que podem ser utilizados para personalizar os relatórios.
Atualmente estão disponíveis os seguintes filtros:
- Relaciondo com o contato: Exibe apenas as mensagens relacionadas com o contato selecionado.
Lista de mensagens
A segunda parte é composta pela lista de mensagens recebidas / enviadas no sistema. Nessa lista serão exibidos os seguintes dados:
- Assunto da mensagem e nome do contato;
- Data de cadastro da mensagem no sistema;
- Responsável: Nome do usuário da empresa que está respondendo ao cliente / contato;
- Tags: Mostra as tags que a mensagem está relacionada;
- Situação: Etapa que a mensagem está;
- Botões com as ações renomear, adicionar responsável e apagar.
Como utilizar o recurso Mensagens
Entendemos o que compõem este módulo do sistema, agora vamos aprender como responder mensagens, criar uma nova mensagem, relacionar em tags e recursos disponíveis.
Como adicionar uma mensagem
Sabemos que quando o contato preenche um formulário de contato no site, o contato será criado automaticamente no sistema e uma mensagem será adicionada no módulo Mensagens.
Atenção: Antes de enviar mensagem ao cliente, verifique se a sua empresa possui o aceite do cliente / contato autorizando o envio de mensagens. Dessa forma, sua empresa fica de acordo com a LGPD (Lei Geral de Proteção de Dados).
O sistema permite adicionar novas mensagens nos seguintes casos:
- Envio de contrato de locação: Quando o contrato é enviado ao cliente, uma nova mensagem será criada no sistema.
Atenção: Este recurso está disponível quando o módulo Imobiliária está habilitado no plano contratado.
Como responder uma mensagem
Para responder ao cliente, encontre a mensagem desejada e clique para visualizar. A página com todos os detalhes da mensagem será exibido.
Nessa tela você poderá:
- Visualizar os dados do contato: Como nome, e-mail, whatsapp e os grupos de que o contato está relacionado;
- Informações da mensagem: Como número de identificação (ID), data de cadastro, origem e outras informações.
- Mensagens recebidas / enviadas.
Você poderá responder ao cliente ou apenas adicionar um comentário interno sobre a mensagem e o contato.
Para responder ao cliente, clique em Enviar mensagem e informe a mensagem desejada no campo Mensagem. Escolhe a etapa do atendimento, você poderá escolher entre:
- Novo
- Respondido
- Aguardando resposta
- Aguardando cliente
- Finalizado
Em seguida, clique em Enviar mensagem.
Todas as mensagens enviadas ficaram salvas na conversa e você poderá manter o histórico de todas as mensagens enviadas ao cliente.
Você também pode habilitar o monitoramente do e-mail, dessa forma, quando o cliente responder a sua mensagem, a resposta será adicionada ao atendimento.
Criar oferta
A opção Criar oferta está disponível quando o módulo Imobiliária está habilitado na sua conta.
Caso você utilize o Cim Imob será possível enviar uma oferta de imóvel ao cliente. Para enviar a oferta, clique no botão Criar oferta.
O sistema irá exibir o formulário de cadastro da oferta. Caso fique com dúvida de como utilizar este recurso, veja mais informações em Como cadastrar ofertas e orçamentos no Cim Imob.
Ao utilizar esse recurso, o link da oferta será enviado ao cliente.
Como relacionar a mensagem com as tags
Existem duas maneiras de relacionar a mensagem com as tags
- Na lista de mensagens
- Na tela de visualizar / responder mensagem.
Para relacionar a mensagem com a tag na lista de mensagens clique no botão conforme a imagem abaixo:

Selecione as tags desejados.
Dica: A mensagem pode pertencer a uma ou mais tags.
Outra forma de adicionar tags na mensagem é na tela de visualizar / responder a mensagem. Na barra de informações em Tags, conforme a imagem abaixo:
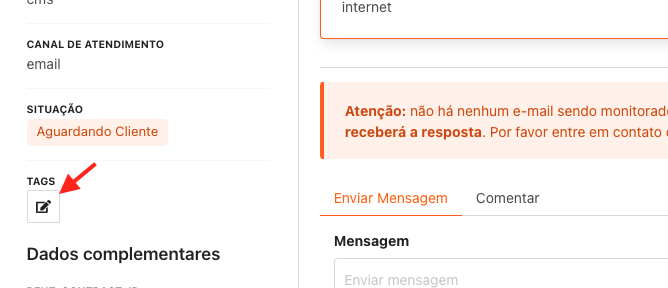
Selecione as tags desejadas.
Se ficou alguma dúvida de como utilizar a gestão de mensagens do CMS, entre em contato com a equipe de suporte.