Como cadastrar ofertas e orçamentos no Cim Imob
No sistema para imobiliária Cim Imob é possível criar ofertas de imóveis. Dessa forma, sua equipe poderá enviar ao cliente uma seleção personalizada de imóveis.
Na oferta, o cliente poderá visualizar o valor total da locação e visualizar todos os detalhes dos imóveis selecionados.
Atenção: Alguns recursos podem não estar disponíveis no plano contratado. Se ficar com dúvida se o recurso está ativo, entre em contato com o suporte.
Abaixo vamos aprender como cadastrar uma oferta de imóveis no Cim Imob.
Como cadastrar a oferta de imóveis
Para cadastrar a oferta no Cim Imob é necessário que o módulo esteja habilitado no sistema. Se ficar com dúvida se esse módulo está ativo, entre em contato com o suporte.
Efetue o login no sistema e em seguida no menu principal clique em Imobiliária > Ofertas e orçamentos.
A lista de ofertas será exibida na tela. No primeiro acesso a lista estará vazia. Para adicionar uma nova oferta, clique no botão Adicionar - botão laranja localizado no canto superior direito da tela.
O formulário de cadastro será exibido na tela com os seguintes campos para preenchimento:
- Contato / Cliente: Selecione o contato do cliente (interessado pela oferta);
- Descrição: Adicione mais informações sobre a oferta que será enviada;
- Validade da oferta: Se a oferta tem uma validade determinada, informe a data de vencimento da oferta, ou seja, a data que ela expira.
- Check-in: Escolha no calendário a data e hora de início da locação;
- Check-out: Escolha no calendário a data e hora de fim / saída do imóvel;
- Imóveis: Seleção dos imóveis da oferta.
Preencha os campos do formulário de cadastro da oferta, principalmente o Contato e data de check-in e check-out. Em seguida, selecione os imóveis desejados.
Como selecionar os imóveis da oferta
O sistema permite escolher os imóveis após o preenchimento da data de check-in e check-out, pois o sistema irá exibir o calendário de disponibilidade dos imóveis, de acordo com a data selecionada.
Veja na imagem abaixo um exemplo de como a lista de imóveis será exibida:
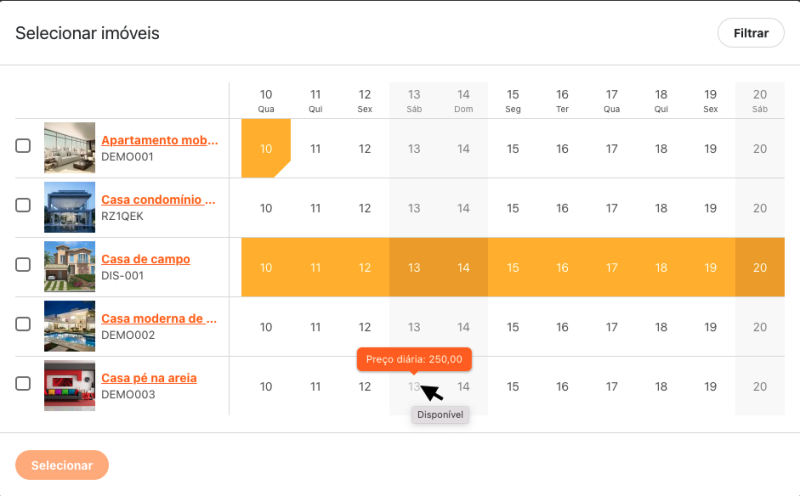
Serão listados todos os imóveis disponíveis no sistema Cim Imob, onde é possível selecionar o imóvel marcando o checkbox e visualizar a imagem de capa do imóvel o nome (com link para visualizar o imóvel) e o código do imóvel no sistema.
Em seguida é exibido o calendário, conforme as datas informadas na primeira etapa do cadastro da oferta.
Ao passar o cursor (mouse) sobre os dias é possível visualizar o valor da diária e a disponibilidade.
Alem disso, o calendário pode apresentar algumas cores. As cores representam:
- Vermelho: Imóvel indisponível para locação;
- Amarelo: Pré-reserva cadastrada no sistema;
- Verde: Contrato de locação confirmada;
- Cinza / branco: Imóvel disponível para locação.
Além disso, ainda é possível uilizar os filtros disponíveis para refinar a busca de imóvel, conforme as necessidades de cada cliente. Para efetuar a busca, clique no botão Filtrar (canto superior direito da tela).
Estão disponíveis os seguintes filtros:
- Cidade
- Tipo
- Quantidade de quartos, suítes, banheiros;
- Ocupação máxima e máximo de crianças;
- Entre outros filtros.
Ao utilizar os filtros, serão exibidos apenas os imóveis que correspondem a todos os filtros selecionados.
Para selecionar os imóveis desejados clique no checkbox dos imóveis desejados. Para finalizar clique em Selecionar.
Em seguida, você será direcionado para o cadastro inicial da oferta, agora com a lista de imóveis que foram escolhidos.
Na imagem abaixo, temos um exemplo de alguns imóveis selecionados na oferta:
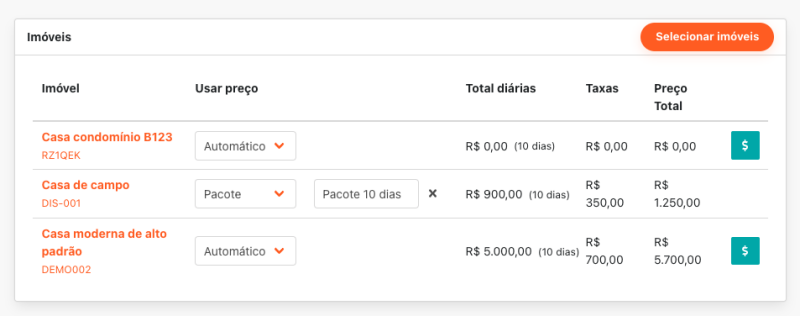
O sistema irá exibir o nome do imóvel, opção para escolher a opção de preço, campo para escolher o pacote de preços e os valores do imóvel, tal como total diárias, taxas e o preço final.
Os valores exibidos na oferta serão gerados com base no cadastro de preços, pacotes e taxas do imóvel. E caso o imóvel não tenha nenhum valor configurado, será exibido o valor R$ 0,00.
Adicione um pacote na oferta
O sistema permite adicionar pacote de diárias na oferta. Os pacotes podem ser adicionados em imóveis que não possuem valores de diária configurada ou então, quando você quer enviar uma oferta com um valor fechado ao cliente.
Para adicionar o pacote no imóvel, ao lado do preço total clique no ícone $.
A tela de cadastro do pacote será exibido.
Escolha o modelo de cobrança, entre Cobrar por um número X de dias ou com base em uma data selecionada, informe o nome do pacote, o preço total e confirme os dias referentes ao pacote (se necessário). Clique em salvar para finalizar.
Para finalizar o cadastro da oferta, clique em Salvar.
Como enviar a oferta ao cliente
Após efetuar o cadastro da oferta e selecionar os imóveis, chegou a hora de enviar a oferta ao cliente.
Quando a oferta é salva, o sistema irá voltar para a lista com todas as ofertas cadastradas no sistema. Para enviar ao cliente, é necessário copiar o link e enviar ao cliente, seja por e-mail ou WhatsApp.
Até neste momento, está disponível apenas copiar o link e enviar através do meio de comunicação utilizado pela sua empresa. Em breve serão adicionado alguns recursos extras, então se ficar com dúvida, entre em contato com o suporte.
Visualizando a oferta
Uma página, com todos os detalhes dos imóveis, é gerada para cada oferta cadastrada no Cim Imob.
Nesta página o cliente poderá visualizar os detalhes dos imóveis, como as fotos, descrição e características, além dos valores.
Na imagem abaixo, temos um exemplo da aparência da página da oferta (a página que o cliente irá visualizar):
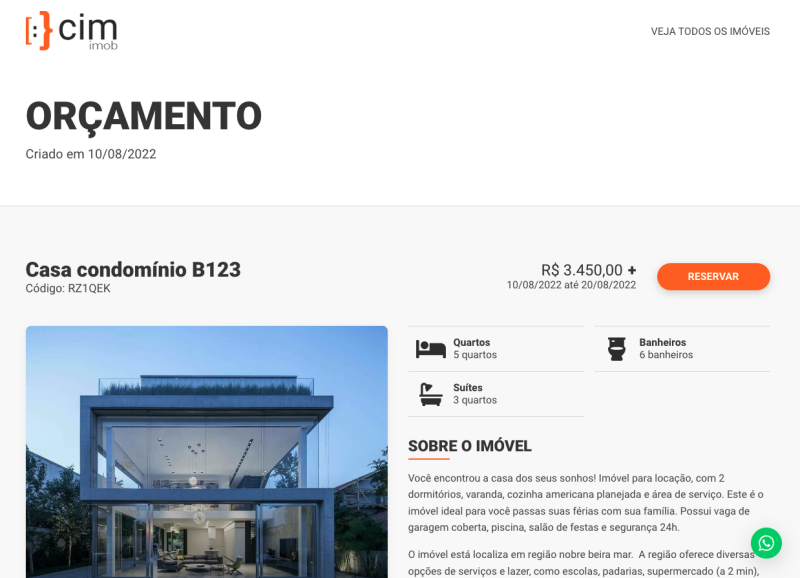
Alguns recursos extras podem ser habilitados e utilizados em conjunto, como o motor de reservas. Dessa forma, o fechamento da locação pode ser feita pelo cliente diretamente na oferta enviada.
Se ficou alguma dúvida de como cadastrar a oferta no sistema para imobiliária - Cim Imob, entre em contato com a equipe de suporte.