Como gerenciar as mensagens com o CIM IMOB
Na versão 2.2.1 foi adicionado uma ferramenta para responder os contatos recebidos pelo site, diretamente no sistema CIM IMOB.
Neste artigo vamos aprender como gerenciar as mensagens com o CIM IMOB e cadastrar interessados.
Conhecendo o módulo de mensagens
Todos os contatos recebidos pelo site, através dos formulários de contato, são registrados dentro do sistema CIM IMOB. Assim, você tem um histórico de todos os contatos recebidos.
O sistema exibe, na página inicial, as últimas mensagens recebidas, conforme a imagem abaixo:
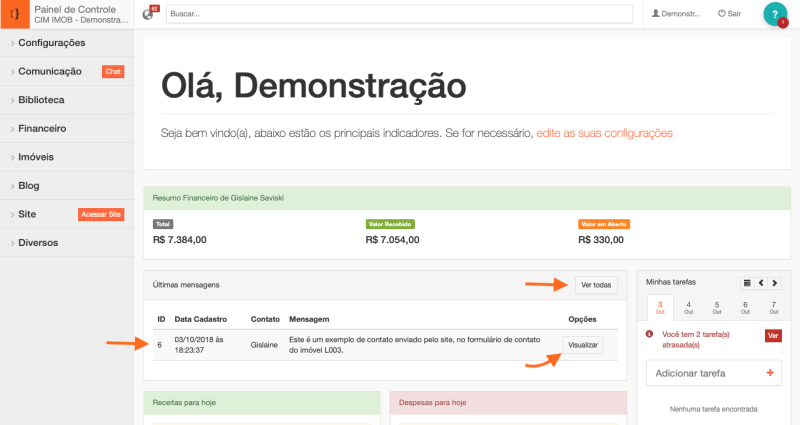
Para facilitar a visualização das mensagens, é exibido um resumo das últimas mensagens recebidas na página inicial do sistema.
Para visualizar e responder todas as mensagens recebidas, acesse o menu principal do sistema, clique no módulo Comunicação e em seguida em Mensagens, e você será direcionado para a página, conforme a imagem abaixo:
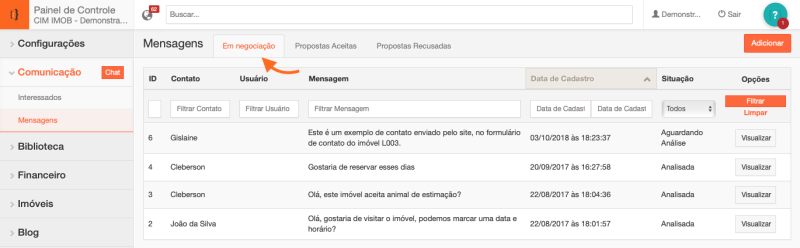
Agora, as mensagens são exibidas em abas, desta forma, você poderá organizar as mensagens de acordo com a sua situação, conforme as instruções abaixo:
Mensagens em negociação
Neste aba são exibidas as mensagens que estão aguardando análise e foram analisadas ou respondidas, mas ainda não receberam uma decisão do cliente, se ele terá interesse em fechar negócio ou não.
Propostas aceitas
Nesta aba aparecerão as mensagens onde o cliente aceitou a negociação.
Propostas recusadas
Nesta aba aparecerão as mensagens onde o cliente recusou a negociação.
Como iniciar o atendimento e responder a mensagem
Para responder uma mensagem, siga os passos acima, para acessar o módulo de mensagens. Em seguida, selecione a mensagem desejada na lista, clicando no botão Visualizar.
Dica: você pode dar dois cliques para abrir a mensagem.
A página abaixo será exibida. Nesta página, você poderá visualizar as informações de contato (nome do contato, imóvel de interesse, data de cadastro...).
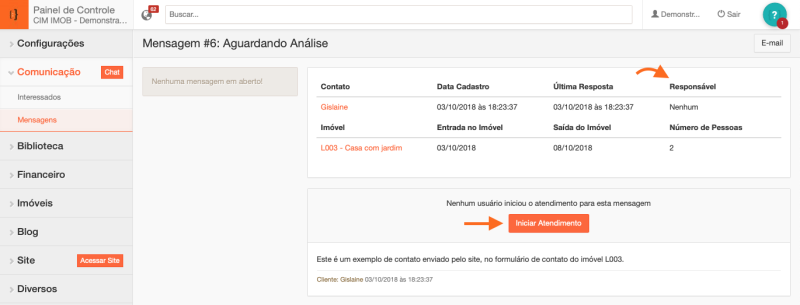
Para iniciar o atendimento, clique no botão Iniciar atendimento.
Você se tornará o responsável pela mensagem, e ela ficará na sua lista de atendimentos, conforme a imagem abaixo:
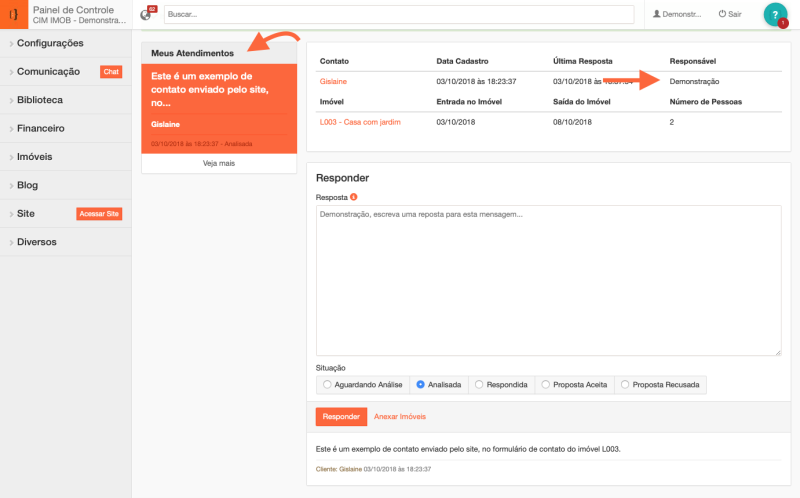
Insira o texto desejado no campo de texto e em seguida se necessário, você poderá anexar imóveis à mensagem. Para isso, clique no botão Anexar imóveis, conforme a imagem abaixo:
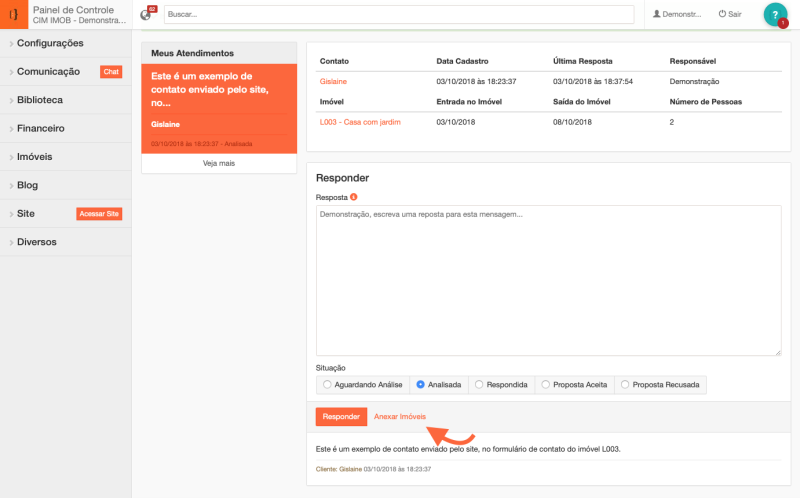
Selecione os imóveis desejados e clique em salvar.
O próximo passo, para organizar as mensagens, selecione a situação da mensagem, entre as opções disponíveis:
- Aguardando análise
- Analisada
- Respondida
- Proposta aceita
- Proposta recusada
Pronto, agora só enviar a mensagem clicando no botão Responder.
Como visualizar os dados do contato
Para visualizar os dados do contato (cliente) da mensagem, clique sobre o nome do contato, e a página abaixo será exibida:
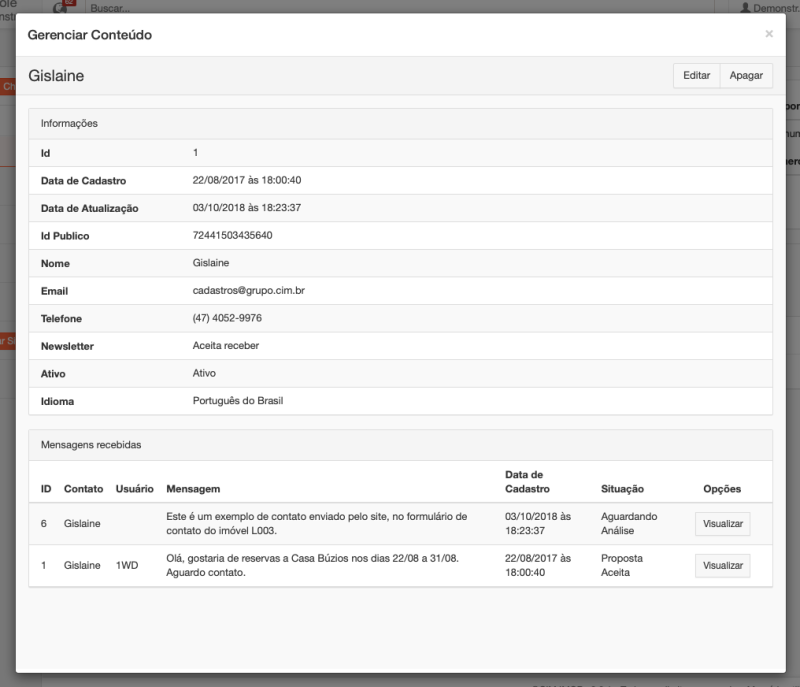
Você poderá visualizar as informações do contato, acompanhar outras mensagens recebidas dele e poderá editar o contato.
Para editar o contato, clique no botão editar, localizado no canto superior direito da tela.
Como adicionar uma mensagem manualmente
Além de responder mensagens recebidas, você poderá adicionar novas mensagens. Para adicionar uma nova mensagem, acesse o módulo mensagens e clique no botão Adicionar:
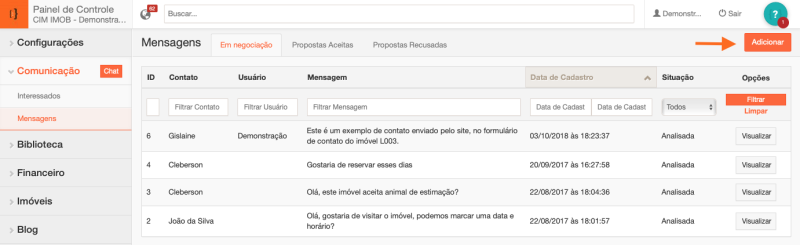
Preencha os dados necessário e clique em Salvar.
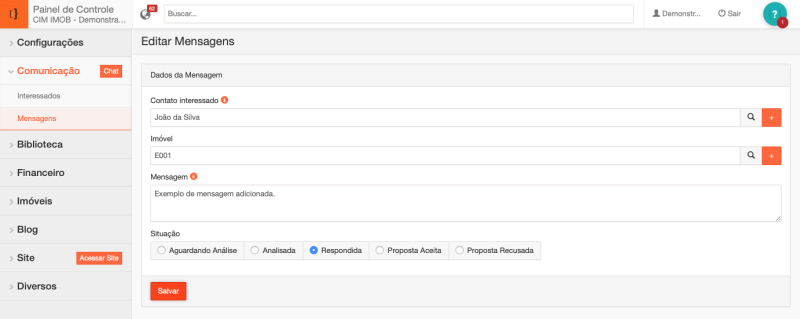
Em seguida, você será direcionado para a página de atendimento e poderá enviar novas mensagens para o cliente.
Como cadastrar interessados (beta)
Agora é possível manter um registro, dentro do CIM IMOB, de contatos interessados. Para acessar o cadastro de interessados, no menu principal, clique em Comunicação e em seguida em Interessados.
Clique no botão adicionar, preencha os dados necessário e clique em Salvar.
Em breve, novas funcionalidades serão adicionadas a este módulo. Aguarde.
Se ficou alguma dúvida de como utilizar este novo recurso, por favor abra um chamado :)